
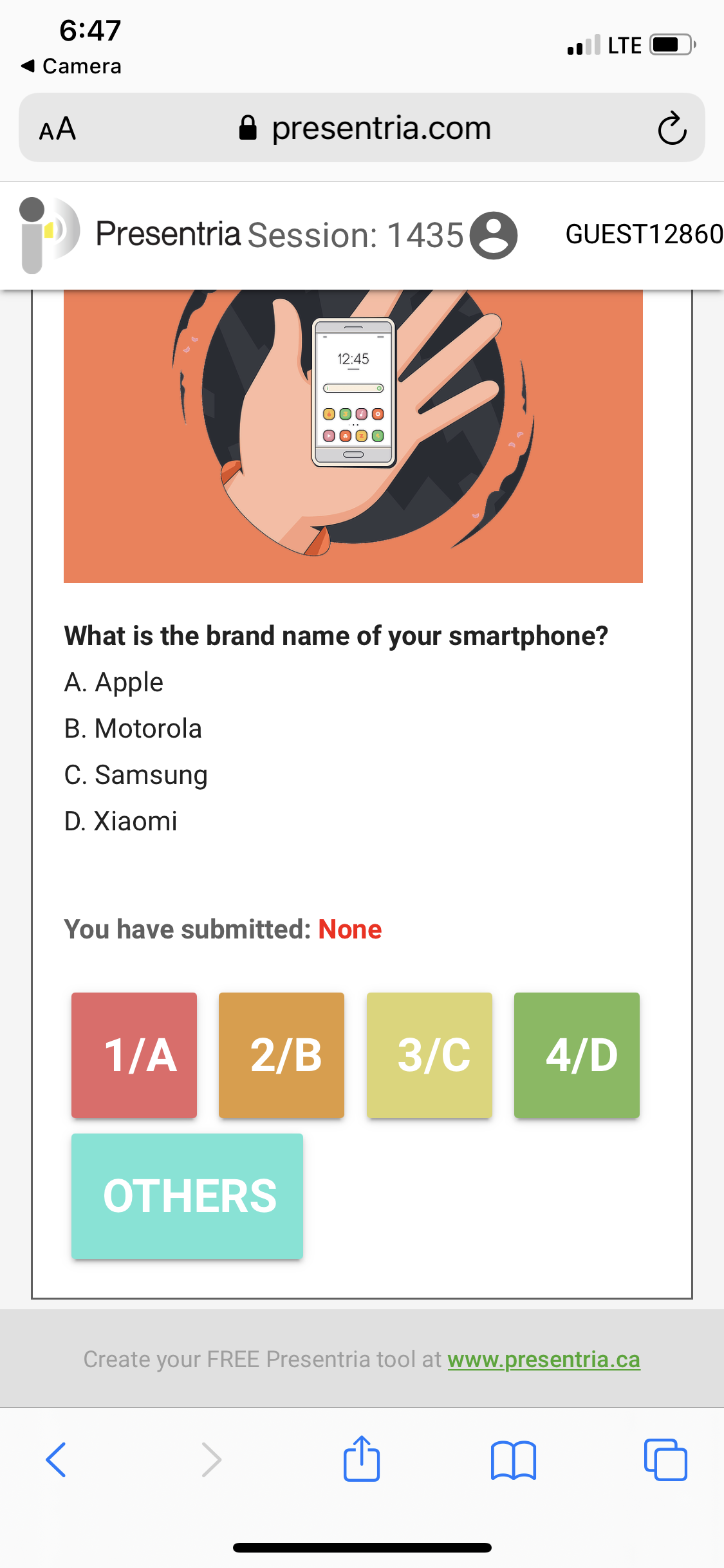
Powerful Features Designed by Educators
- You can create a question with 2 to 8 choices (potential answers).
- An "Others" button/field will be shown at the end of your 2-8 choices, allowing students to give their own answer.
- Actual question and choices are shown on the device.
- You can enhance the question by changing font color/size, and adding hyperlink, images, YouTube Video, tables, divider-line, symbols, and equations to the question (via Question Bank only).
- You can set a timer for a question. Your options are 10 seconds, 30 seconds, 1 minute, 2, minutes, 3 minutes, 5 minutes, 10 minutes, 15 minutes, 20 minutes, 25 minutes, and 30 minutes. There will be animated reminder for the count down during the last 10 seconds.
- Once a question is ended, results are displayed on students' devices and also on your computer and/or projector screen.
- You can show the correct answer and explanation for the MC questions.
- You can click the "..." icon to adjust the font/pop-up window size or show a full-screen of the result.
- You can (i) see who has joined the session, (ii) identify those participants who have made the correct answer, and (iii) understand the amount of people who have joined the session but did not answer the question via a pie graph.
How does it work? (Student view)
Figure 1: The "Others" button is added to your pre-determined choices.
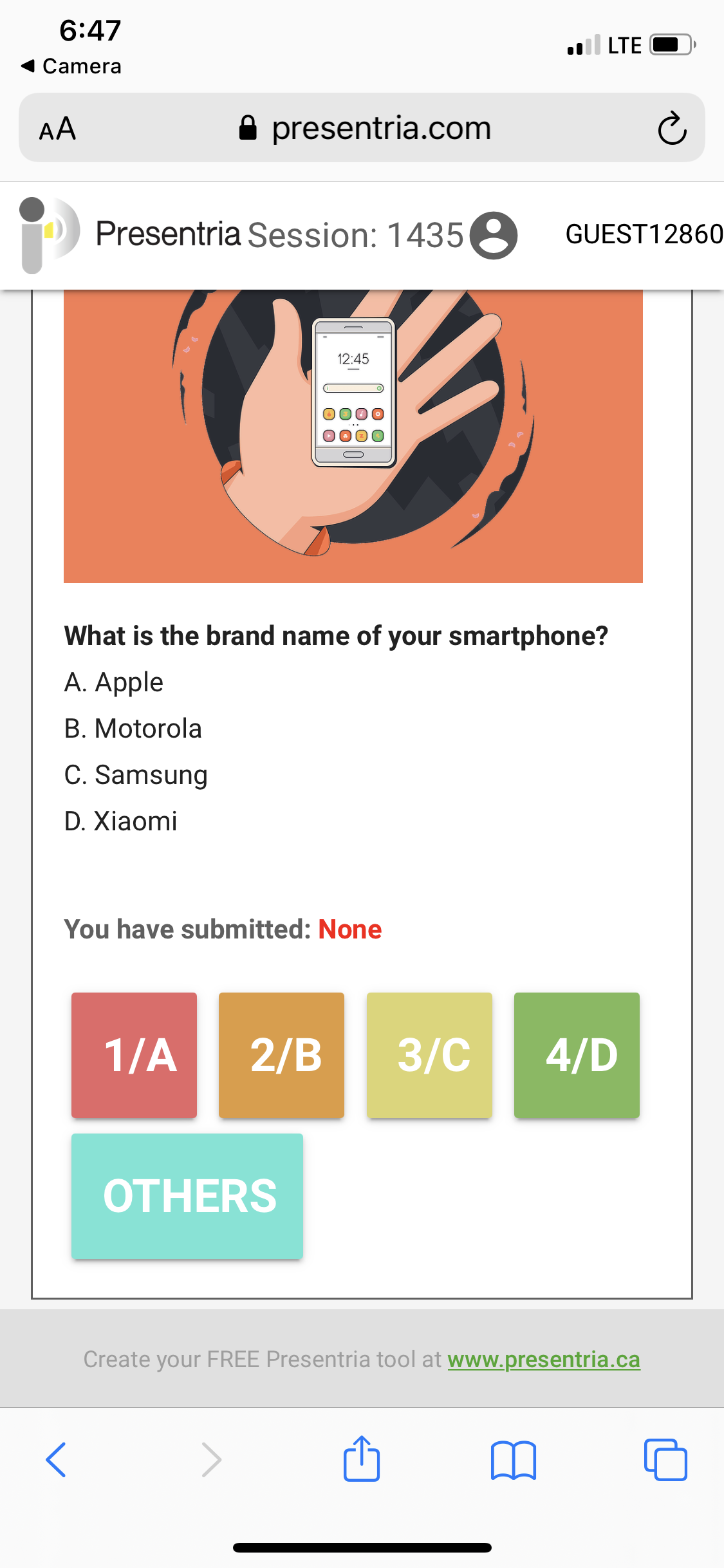
Figure 2: Students can enter their own answer by pressing the "Others" button.
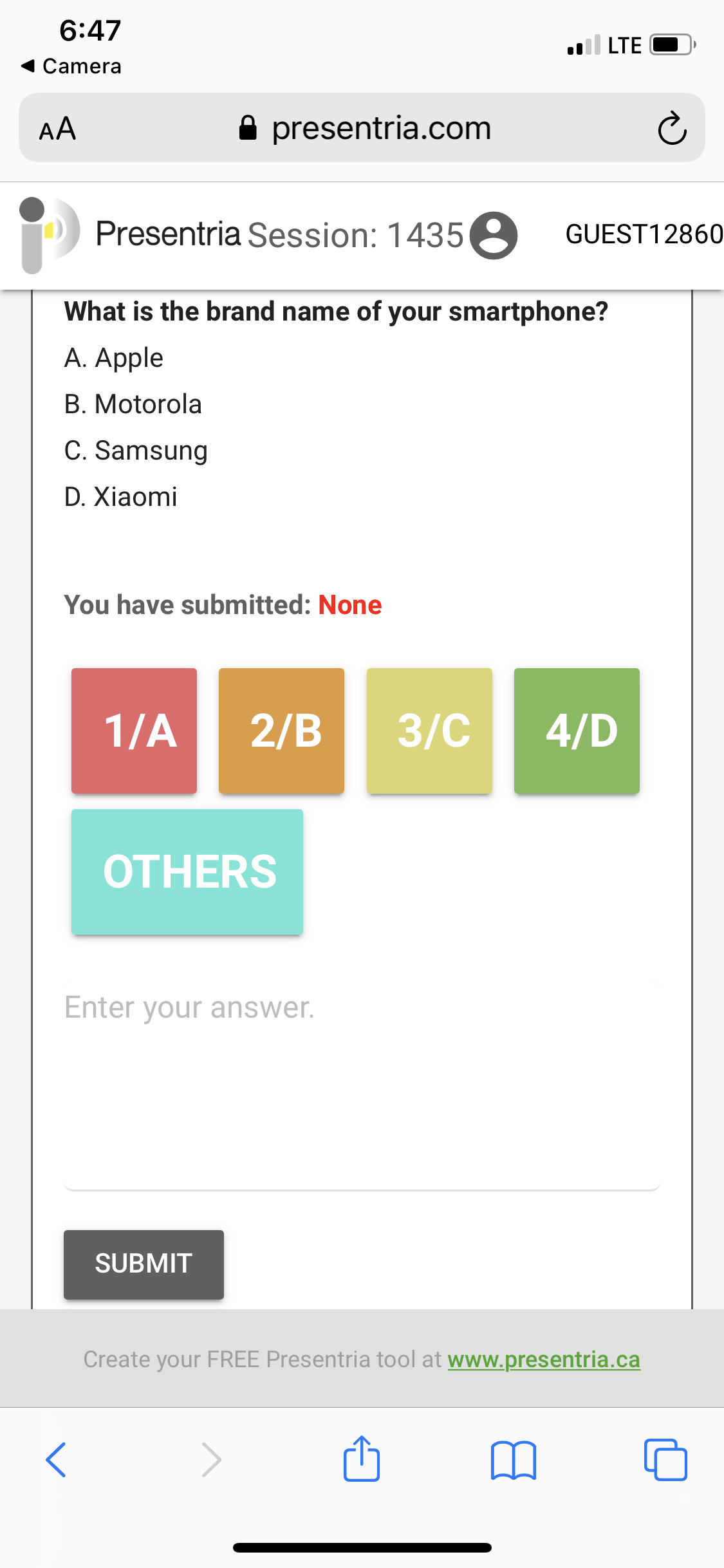
Figure 3: Submitted answer is shown in red color.
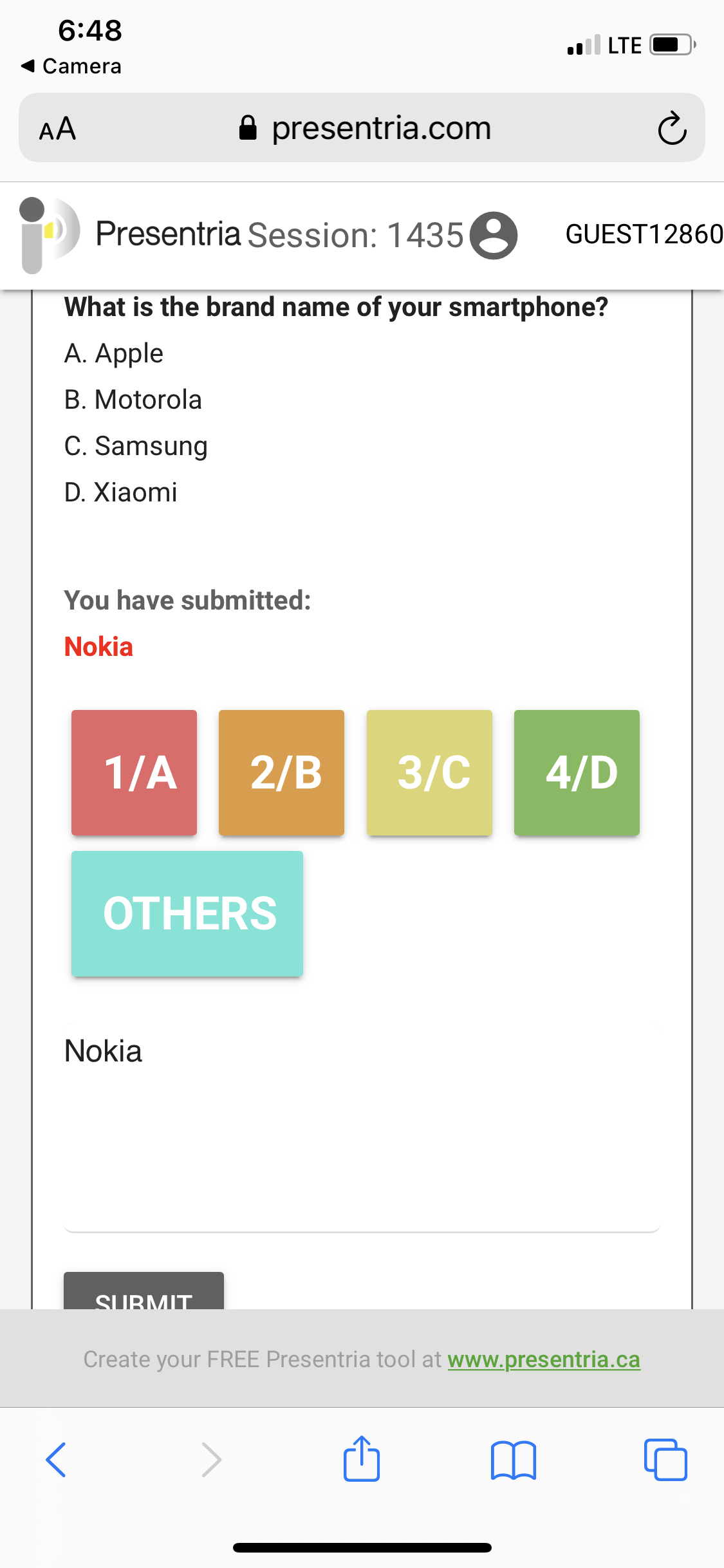
How does it work? (Instructor view)
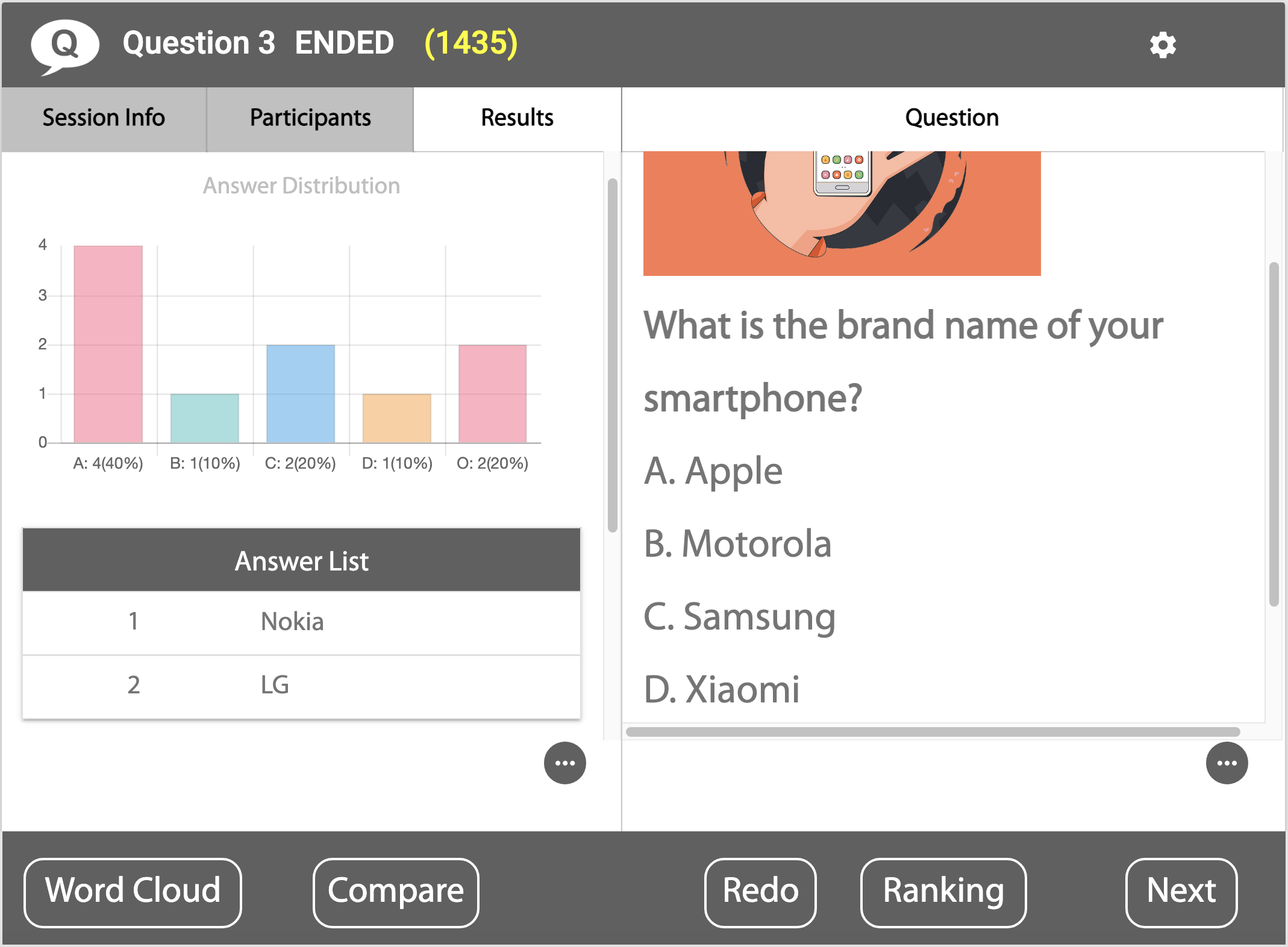
Once the question is ended, the instructor can also:
1. Generate a "Word Cloud" to show which options (answers) are popular.
2. Compare the result of this question to the previous one.
3. Let the students redo the same question, after giving them some additional information or hints.
4. Know who the top student(s) are by looking at the "ranking", as students can get points after answering the MC questions correctly.
Other Cool Features:
You can indicate the "correct answer", add "explanations" note to show the students or participants after each question is ended.
The WYSIWYG editor also allows you to add hyperlink, images, YouTube videos, tables, divider-line, symbols, and equations to the question.
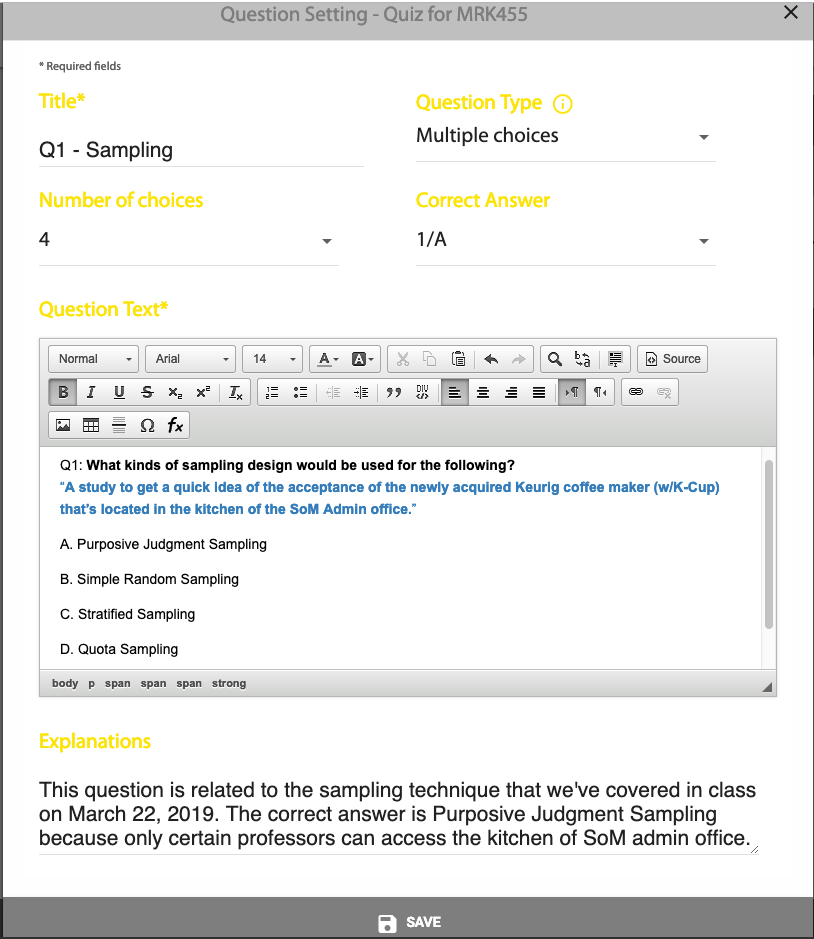
You can preview the question to understand how it may look like on a typical smartphone.
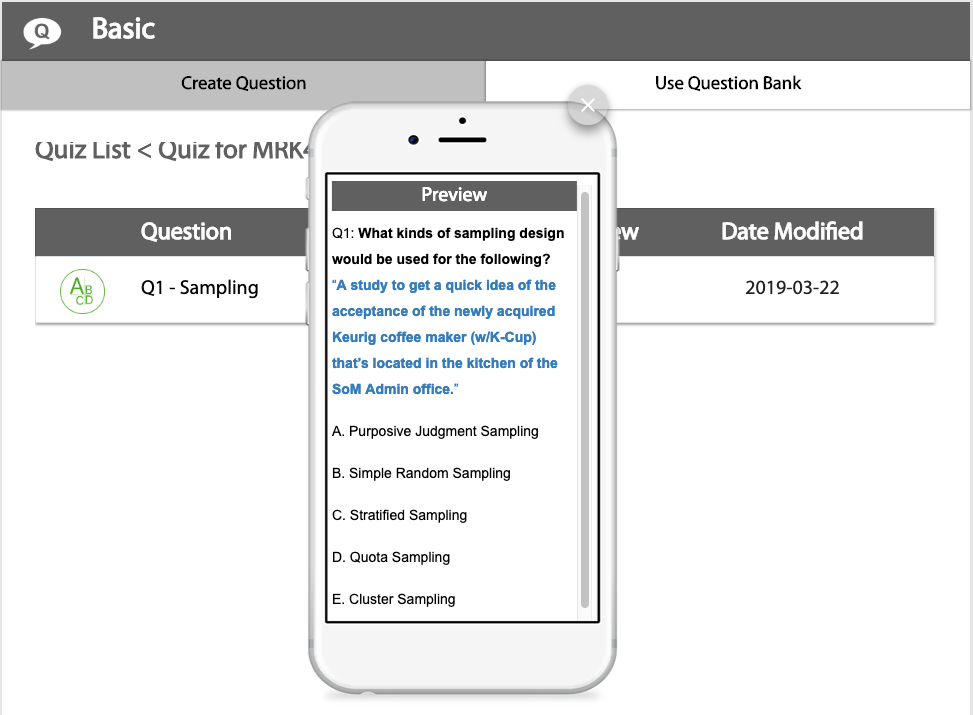
Good news for the mathematics, economics, and statistics professors. You can now easily add mathematical equation using native LaTeX code or pressing a few buttons in the CodeCogs Equation Editor.
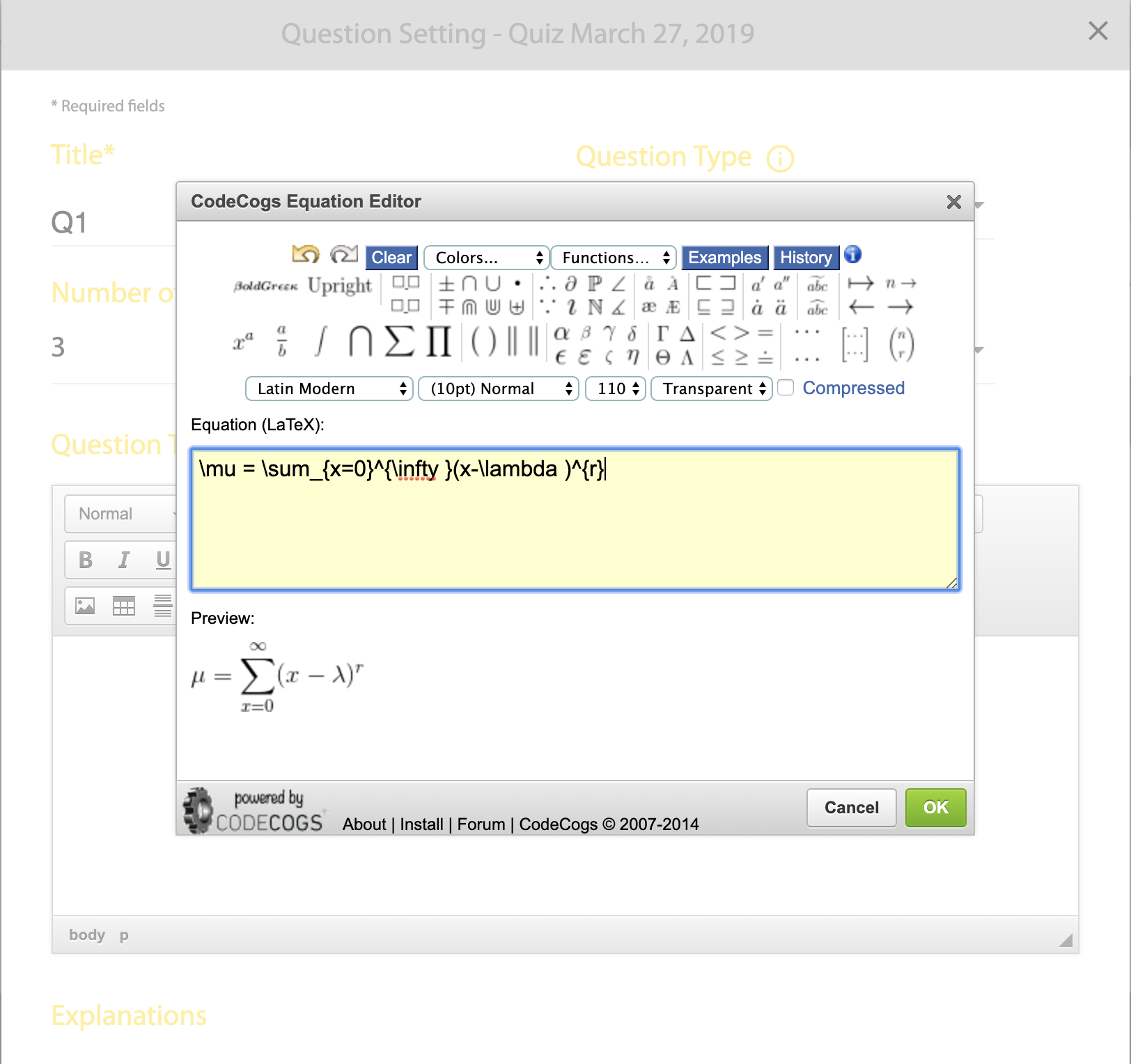
You can set a timer for a question. There will be animated reminder for the count down during the last 10 seconds.
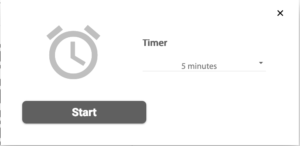
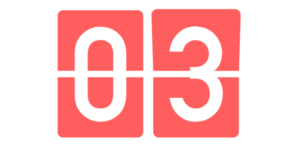
Once a question is ended, results are displayed on the device and also on the projector screen.
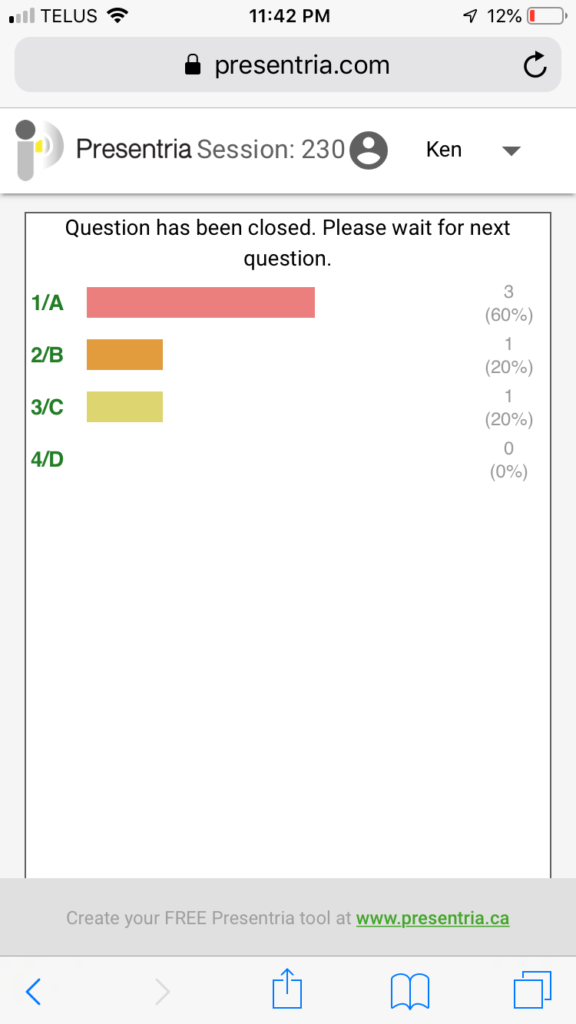
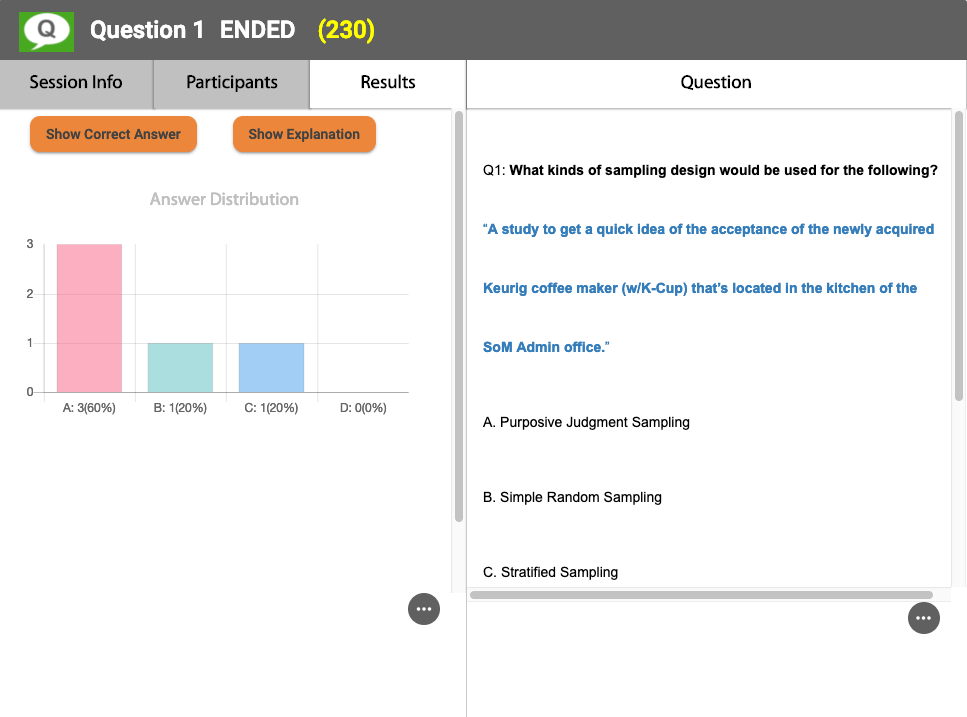
You can show the correct answer and explanation on the projector screen.
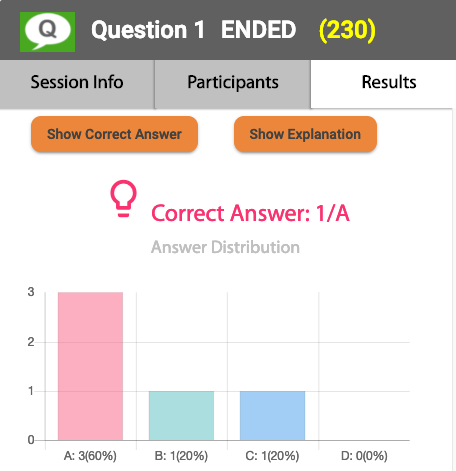
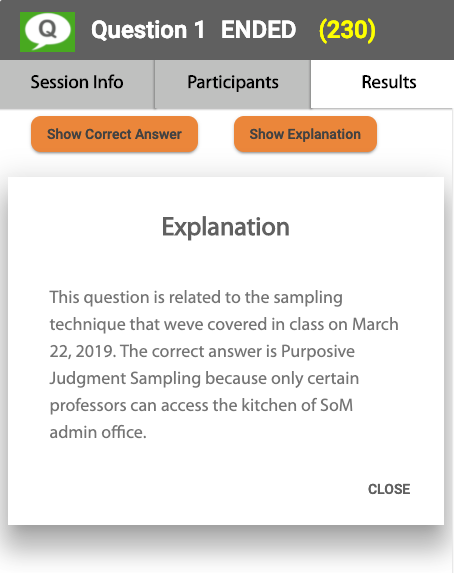
You can also click the "..." icon to adjust the font/pop-up window size or show a full-screen of the result.
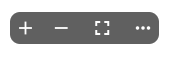
You can (i) see who has joined the session, (ii) identify those students who have made the correct answer, and (iii) understand the amount of people who have joined the session but did not answer the question via a pie graph.
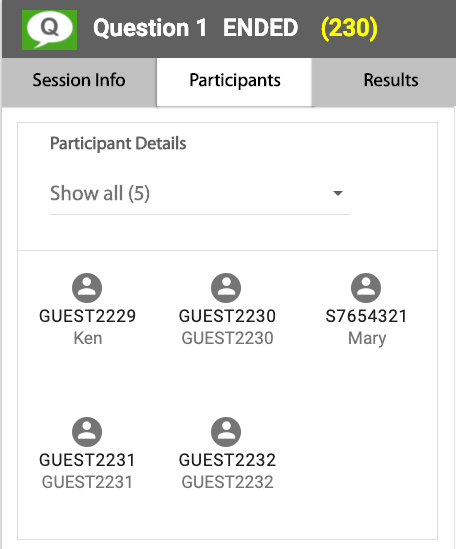
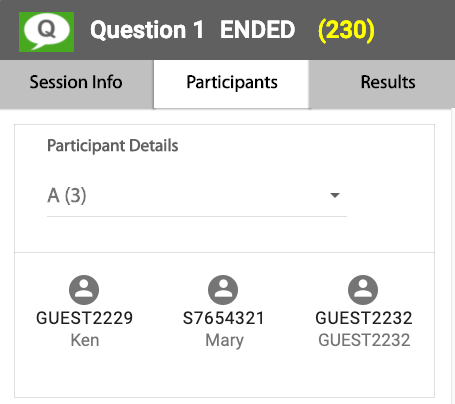
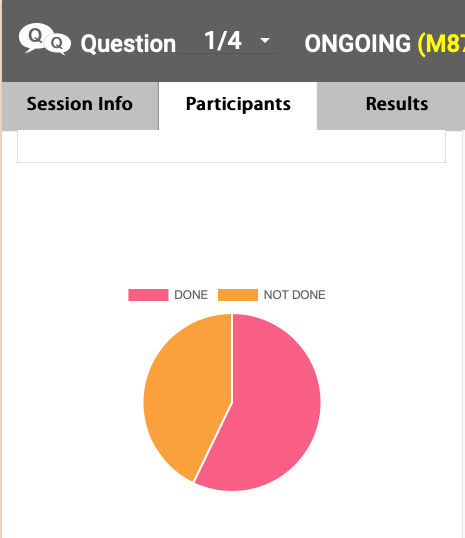
 See what a Presentria quiz looks like:
See what a Presentria quiz looks like:
- Log-in at http://www.presentria.com (no registration required)
- Use session number M98
