Display your Presentria Quiz inside a PowerPoint slide in 4 easy steps (Mac users)
[Click here for PC/Windows users]
 Download the Presentria.xml file and install it to your PowerPoint app using the MacOS Finder:
Download the Presentria.xml file and install it to your PowerPoint app using the MacOS Finder:
a. Download the zipped presentria.xml.
b. Unzip the file and place it in the "wef" folder
/Users/<username>/Library/Containers/com.microsoft.Powerpoint/Data/Documents/wef
c. To do this, click the "Finder" icon on your dock, hold down the "Option" key, go to the "Go" menu and select "Library".
d. Go to "Containers", "com.microsoft.Powerpoint", "Data", and then the "Documents" folder.
e. Create a new folder called "wef" if one does not exist inside the "Documents" folder.
f. Put the unzipped "presentria.xml" file inside this "wef" folder. Done!
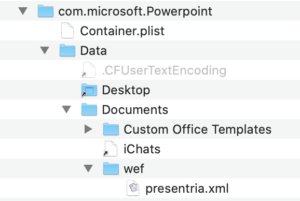

Copy the question link in the question bank:
a. Create your Presentria quiz in the question bank as usual in your Instructor Portal (https://instructor.presentria.com).
b. Select the question that you want to display inside PowerPoint, click the kebab menu (the vertical 3-dot menu), and press the "Embed to PowerPoint" button to copy the "Question Link".
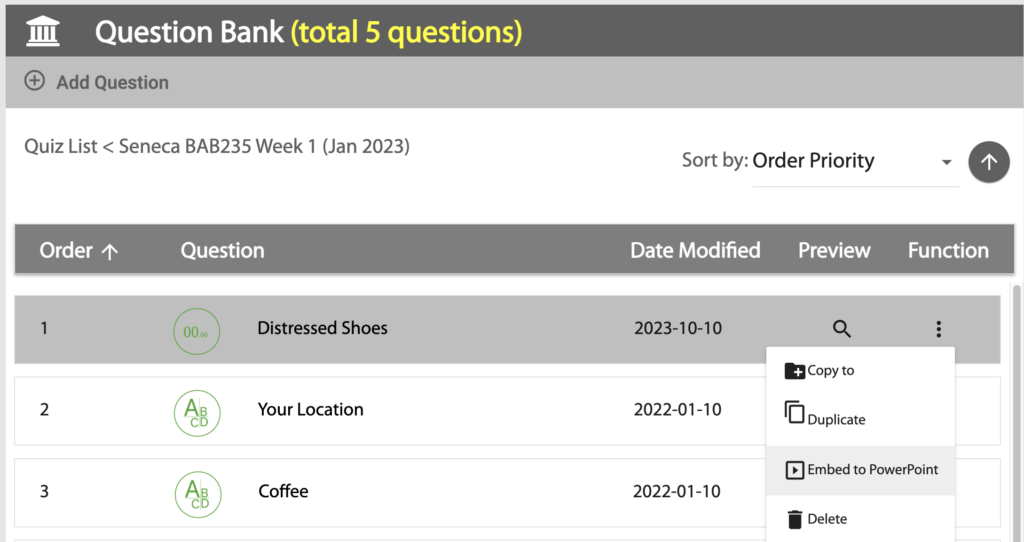
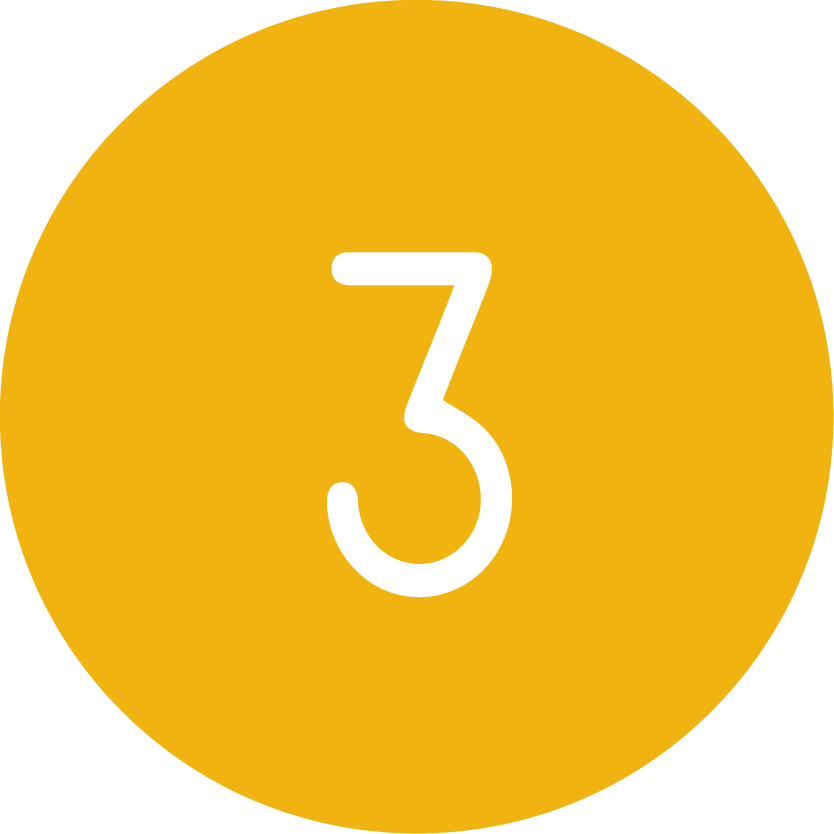 Paste the question link in PowerPoint:
Paste the question link in PowerPoint:
a. Insert a new slide in PowerPoint.
b. If the Ribbon is not displayed, go to the "View" menu, "Ribbon".
c. Go to the "Insert" tab, and click the little triangle located on the right-hand side of "My Add-Ins", and select "Presentria for PowerPoint".
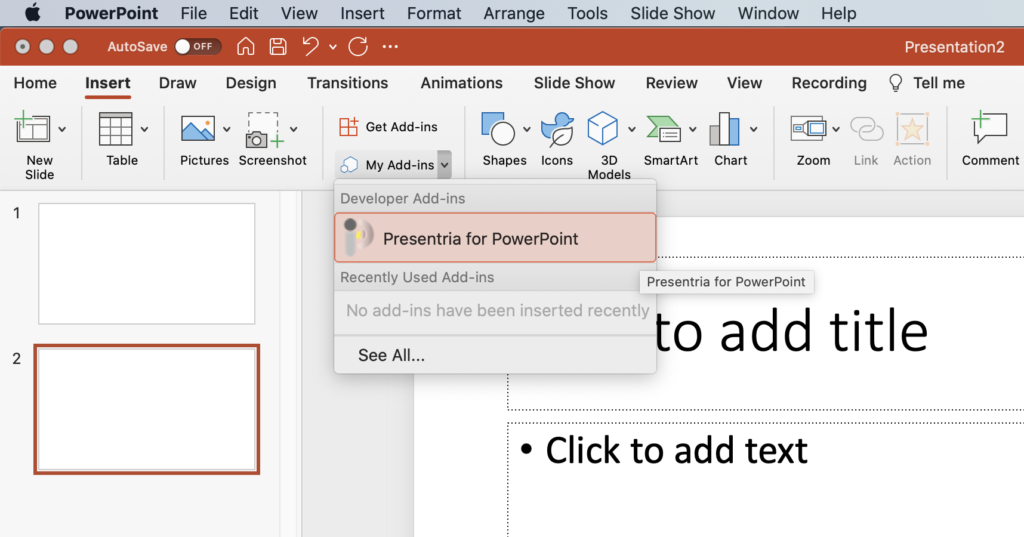
d. In a few seconds, you'll be asked for the question link. Just paste it there.
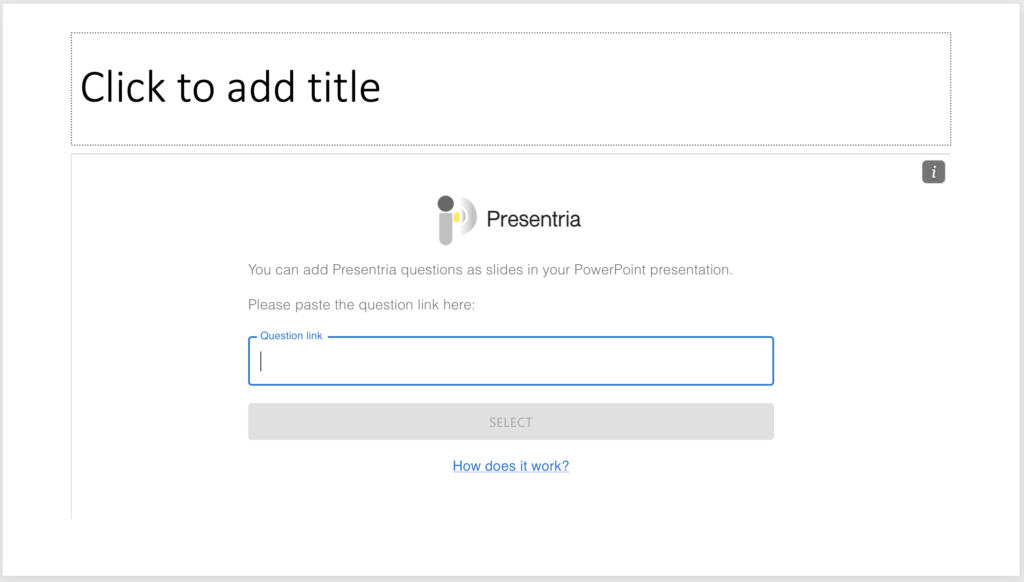
e. Paste the question link and then click the blue-color "Select" button. Save your file, done!
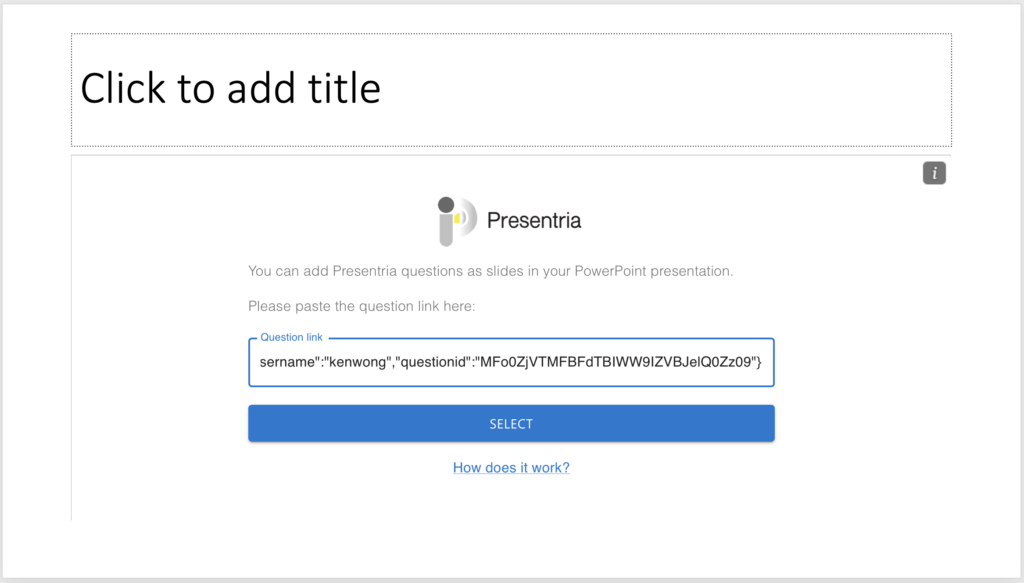
f. For optimal viewing, you can resize the Presentria screen to cover the whole PowerPoint slide.
g. To ask another Presentria question in another slide, repeat steps 2b - 3e above.

Log-into Presentria before your presentation
a. A few minutes before your presentation, go to the first slide where you've embedded the Presentria quiz to log into our system.
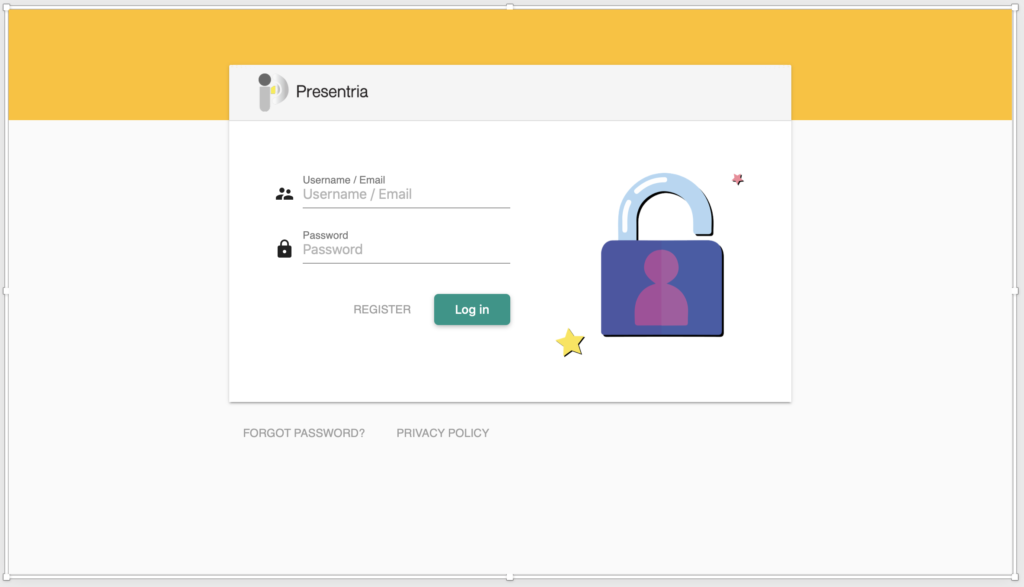
b. Go back to the beginning of your PowerPoint presentation (e.g., slide 1) and present as usual.
c. When you've arrived at the slide where you've embedded the Presentria question, click the blue-color "Start New Session" button.
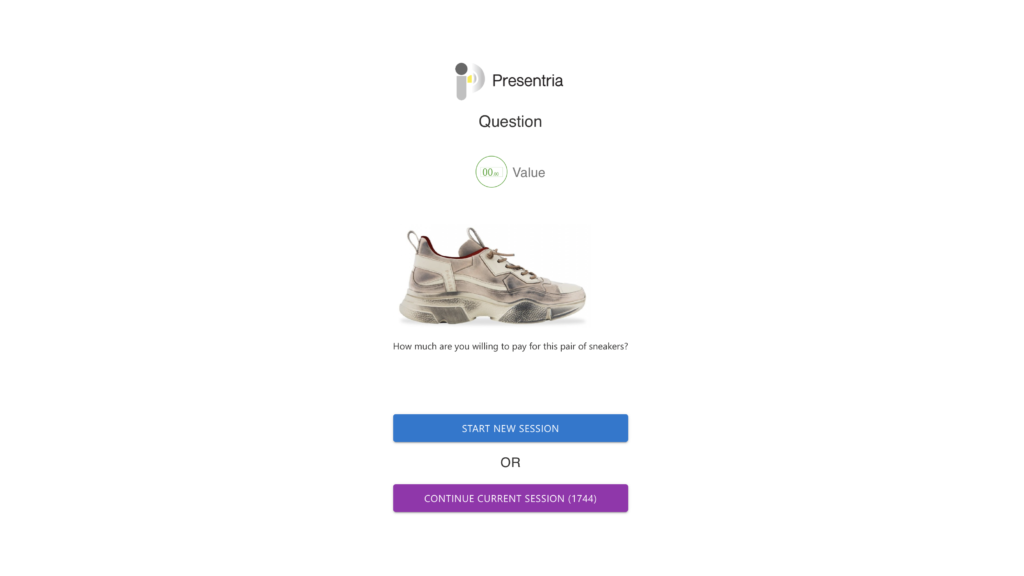
d. You'll be shown the Presentria screen on this PowerPoint slide. Proceed with your question as usual.
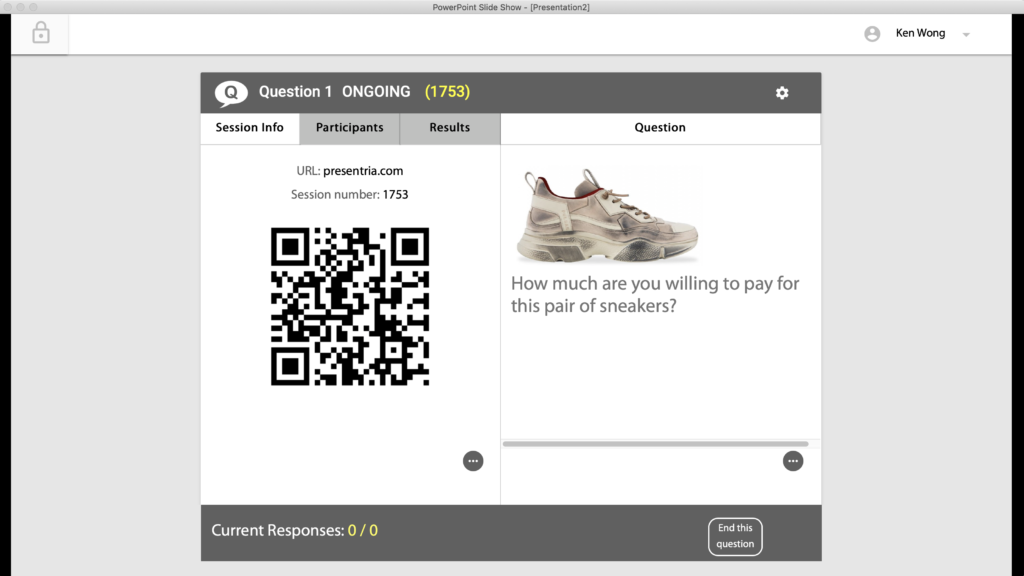
e. Once the Presentria question is done, just move to the next slide in the PowerPoint to continue your presentation. (Design tips: If you're used to clicking on the screen to move to the next slide, try not to cover the whole page with the Presentria box so that you can click the empty area (e.g., lower right hand corner) to move to the next slide.)
f. If you have another Presentria question embedded in the same presentation, you'll be asked if you want to start a new session or continue the current one. Click the purple-color "Continue Current Session" button so that this question get displayed automatically at students' computers or smartphones.
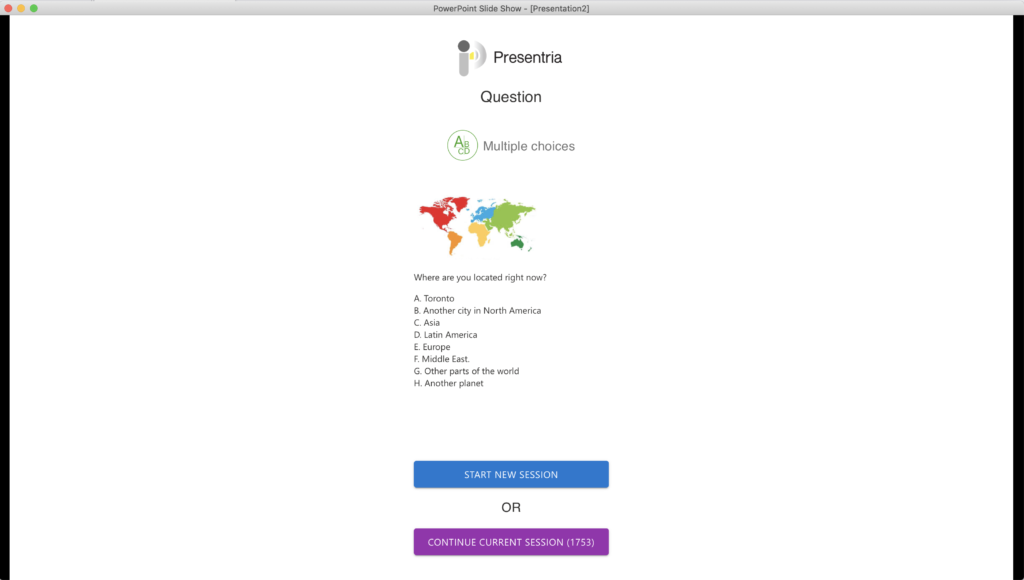
g. Depending on your slide design and presentation style, you may find the "Browsed by an individual (window)" show type useful. That is, in the Ribbon, go to the "Slide Show" tab, click the "Set up Slide Show" icon, and then select "Browsed by an individual (window)"]. This step is optional.
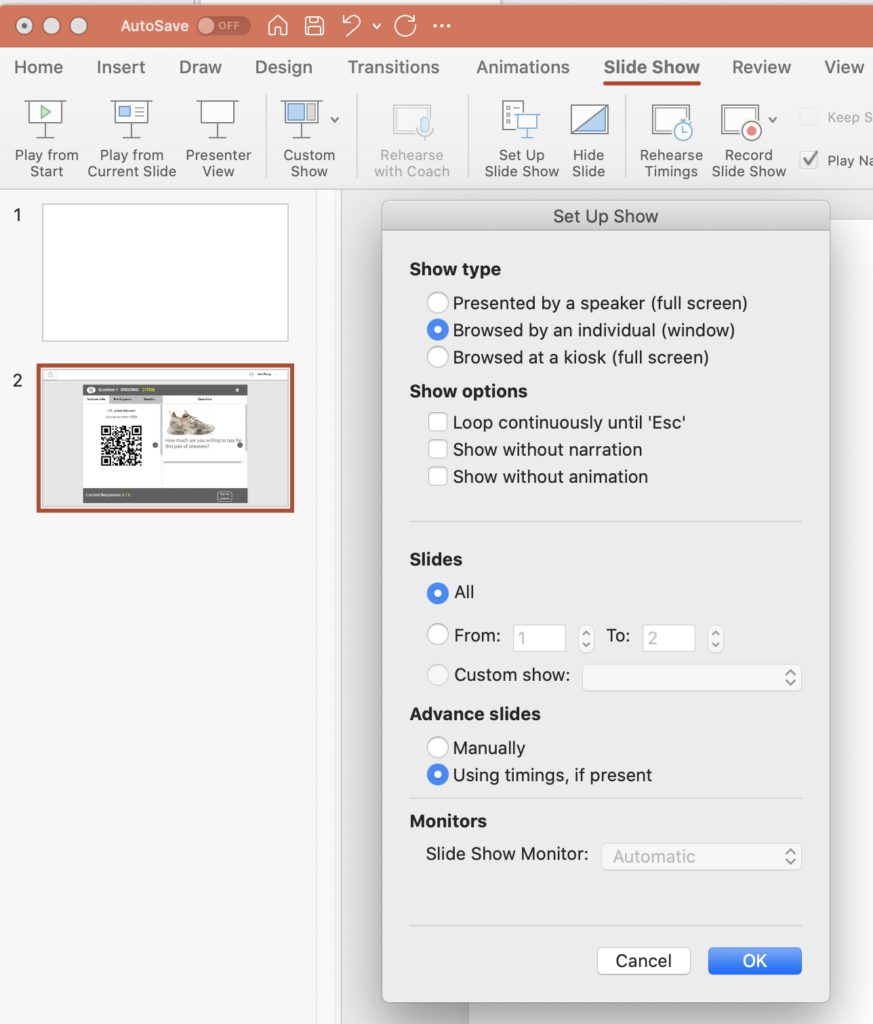
 Done!
Done!
This procedure is written for Mac users. If you use PC/Windows, read the instructions here.
