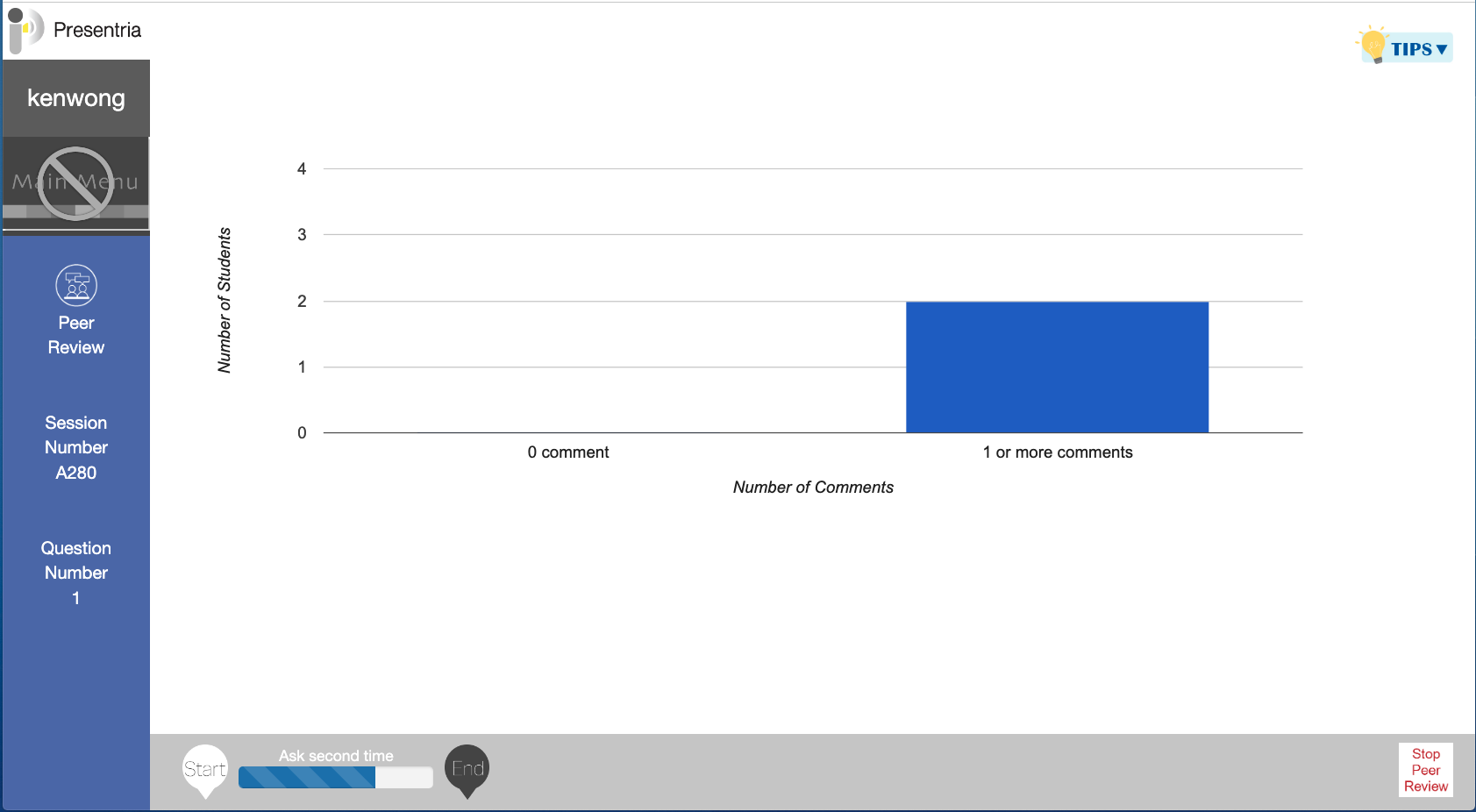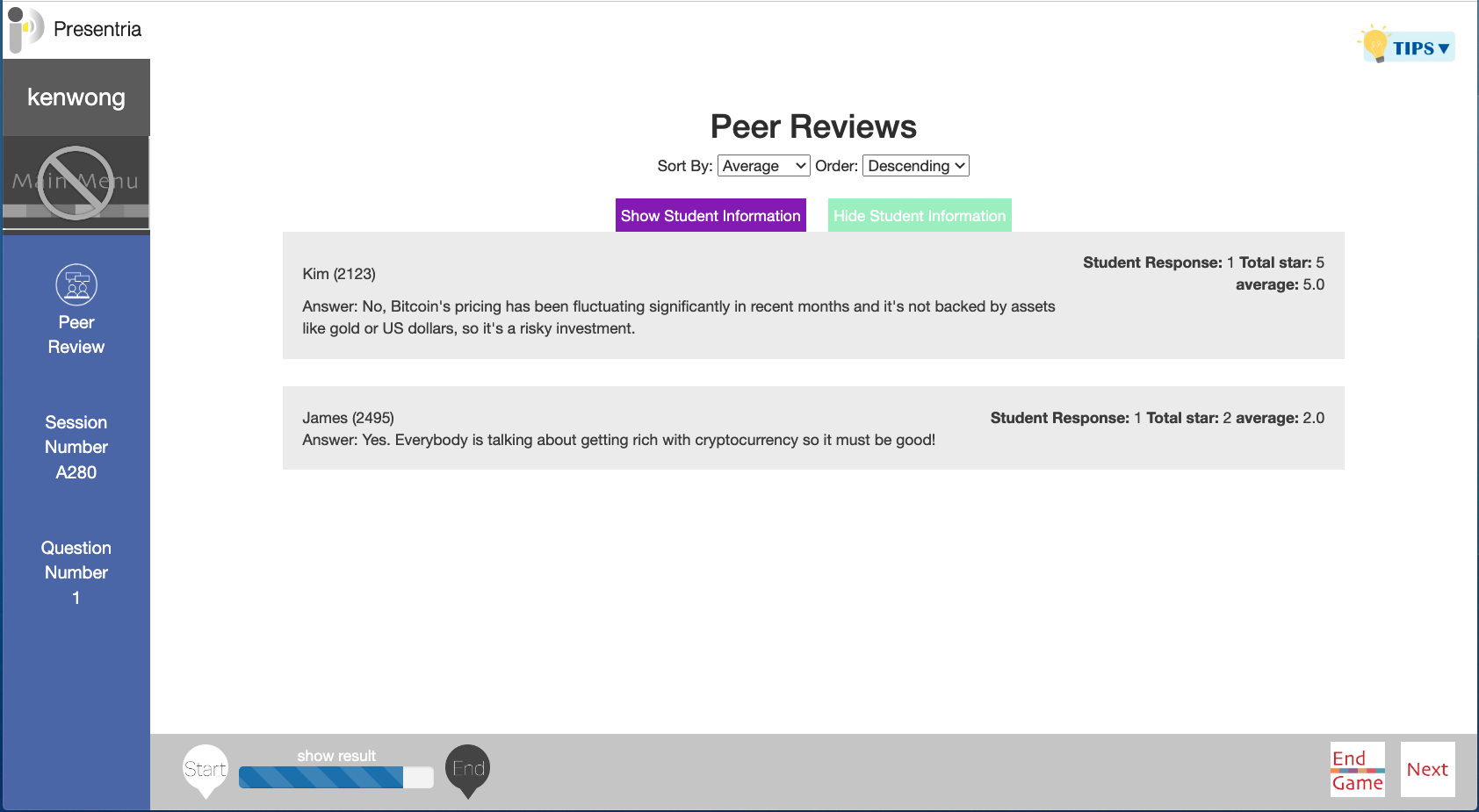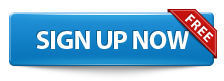Peer Review
Students answer a multiple-choice or open-ended question, and then let their classmates check each other’s work and give scores.
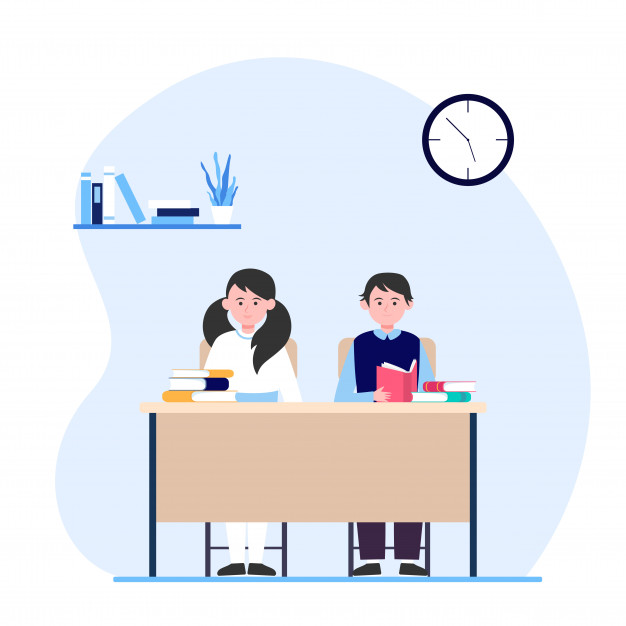
 Learn more about...
Learn more about...
Team Competition
Speed Challenge
Level Challenge
Pick or Random
Hand Raising
Peer Instruction
Setting up Peer Review is easy!
Overview of the key steps:
1. In "Question Bank", set up the multiple choice and/or text questions for your quiz.
2. Go to "Activity" to run "Peer Review".
3. Select your quiz, or create questions on the spot during your lecture. Then, click on the first question to begin the quiz.
4. Press "Start" and then ask your students to log-in using the session number, student ID, and their name.
5. Select the number of answer that each student needs to review.
6. Students complete their comments and star ratings.
7. Press "Stop Peer Review" to view the results. Press "Next" to proceed to the next question. Once it's all done, press "End Game" to stop the quiz.
Detailed Instructions:
 a. Sign up your Presentria account at https://www.presentria.com/web if you have not yet done so. Remember to activate your account using the link in our welcoming e-mail.
a. Sign up your Presentria account at https://www.presentria.com/web if you have not yet done so. Remember to activate your account using the link in our welcoming e-mail.
b. Log into the instructor portal at https://instructor.presentria.com, then select "Resources > Question Bank" to create your quiz.
c. For Peer Review, you should create multiple-choice and text (short answer) questions only.
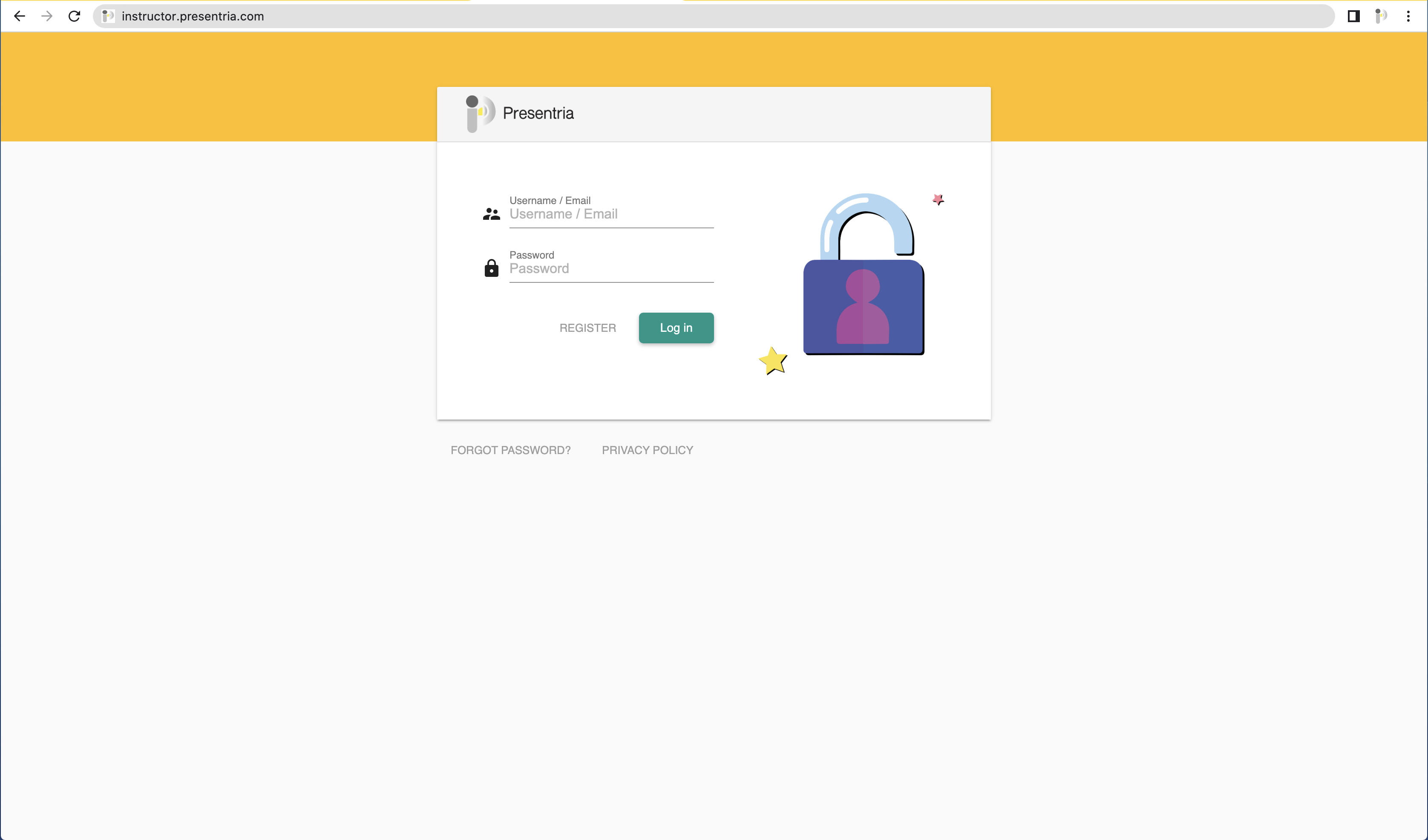
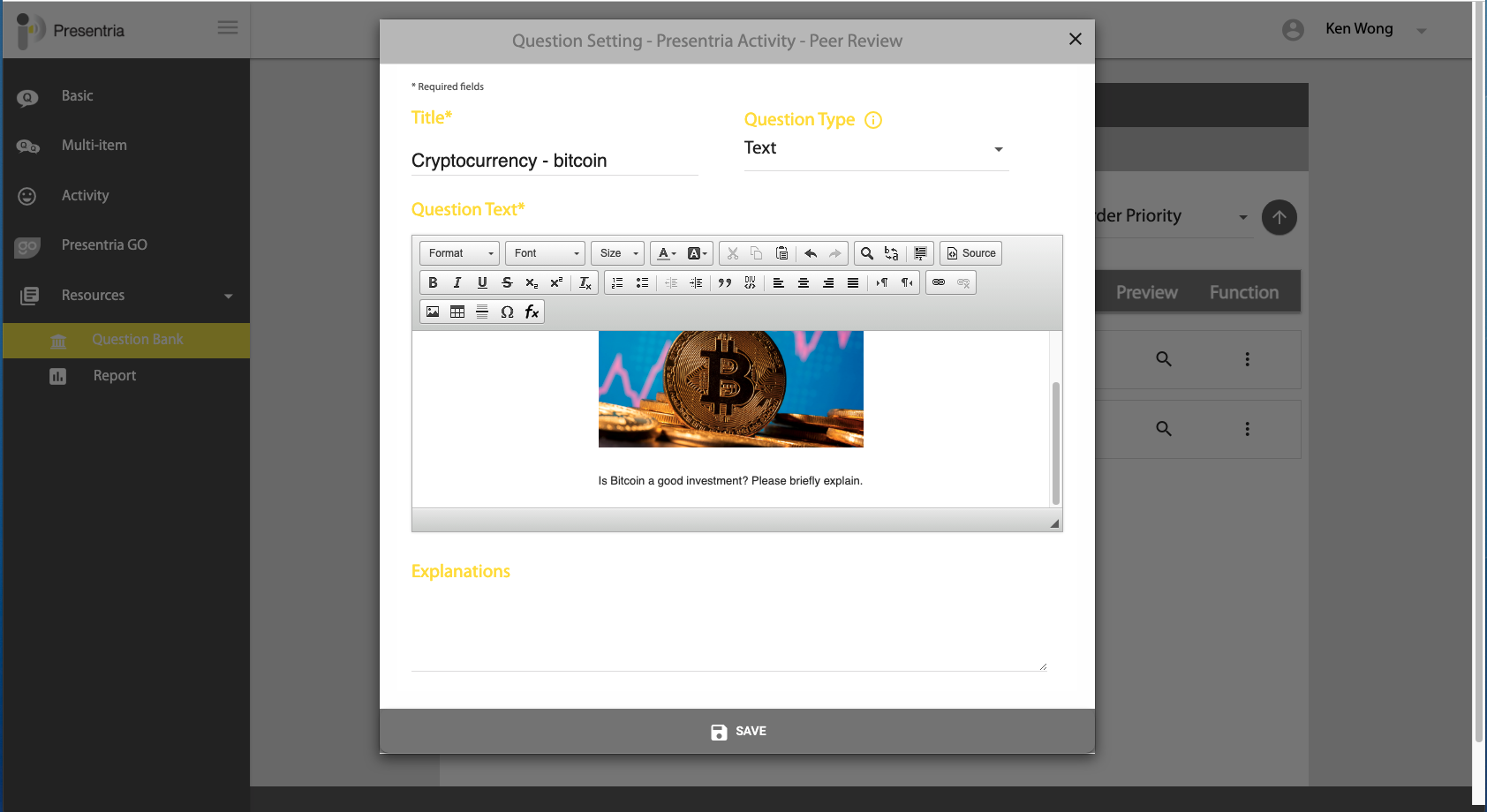
 a. Once you are ready to run "Peer Review", go to "Activity" on the left hand side menu and then press the triangular ">" Play button.
a. Once you are ready to run "Peer Review", go to "Activity" on the left hand side menu and then press the triangular ">" Play button.
b. Note that if you don't use the question bank, you can still manually create the questions on the spot during your lecture once you've started the "Peer Review" activity.
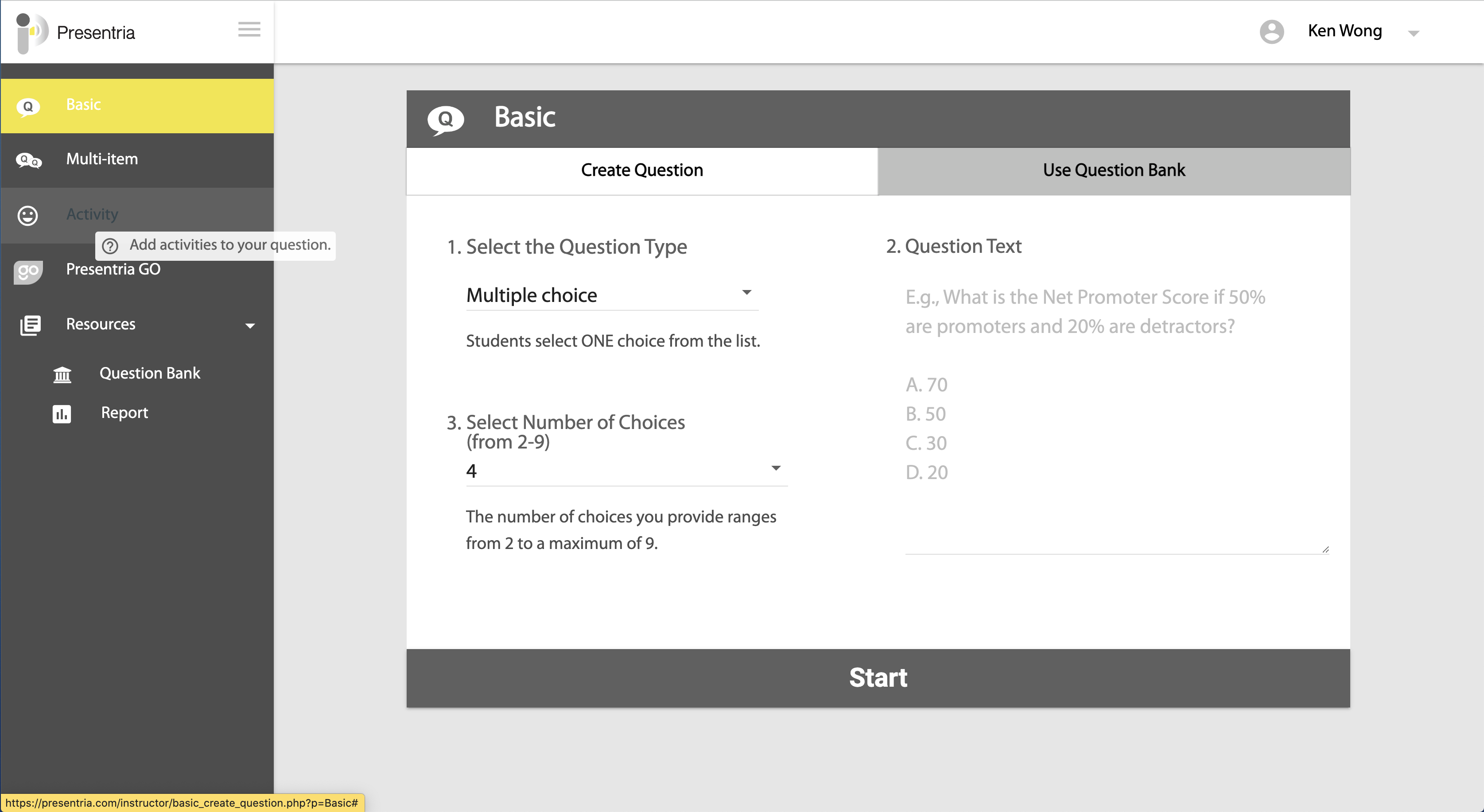
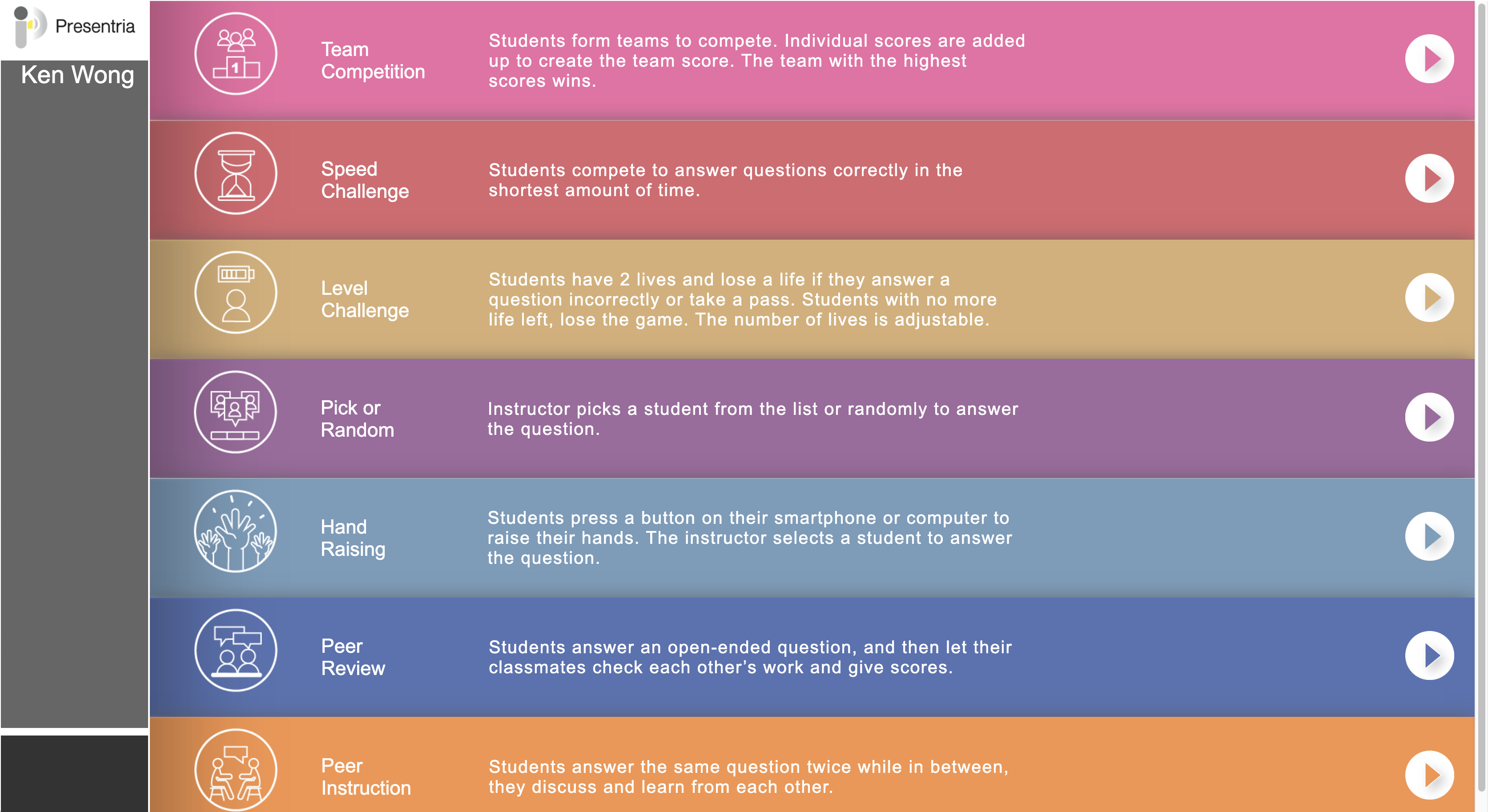
 a. Select your quiz, or create questions on the spot during your lecture.
a. Select your quiz, or create questions on the spot during your lecture.
b. Click on the first question to begin the quiz.
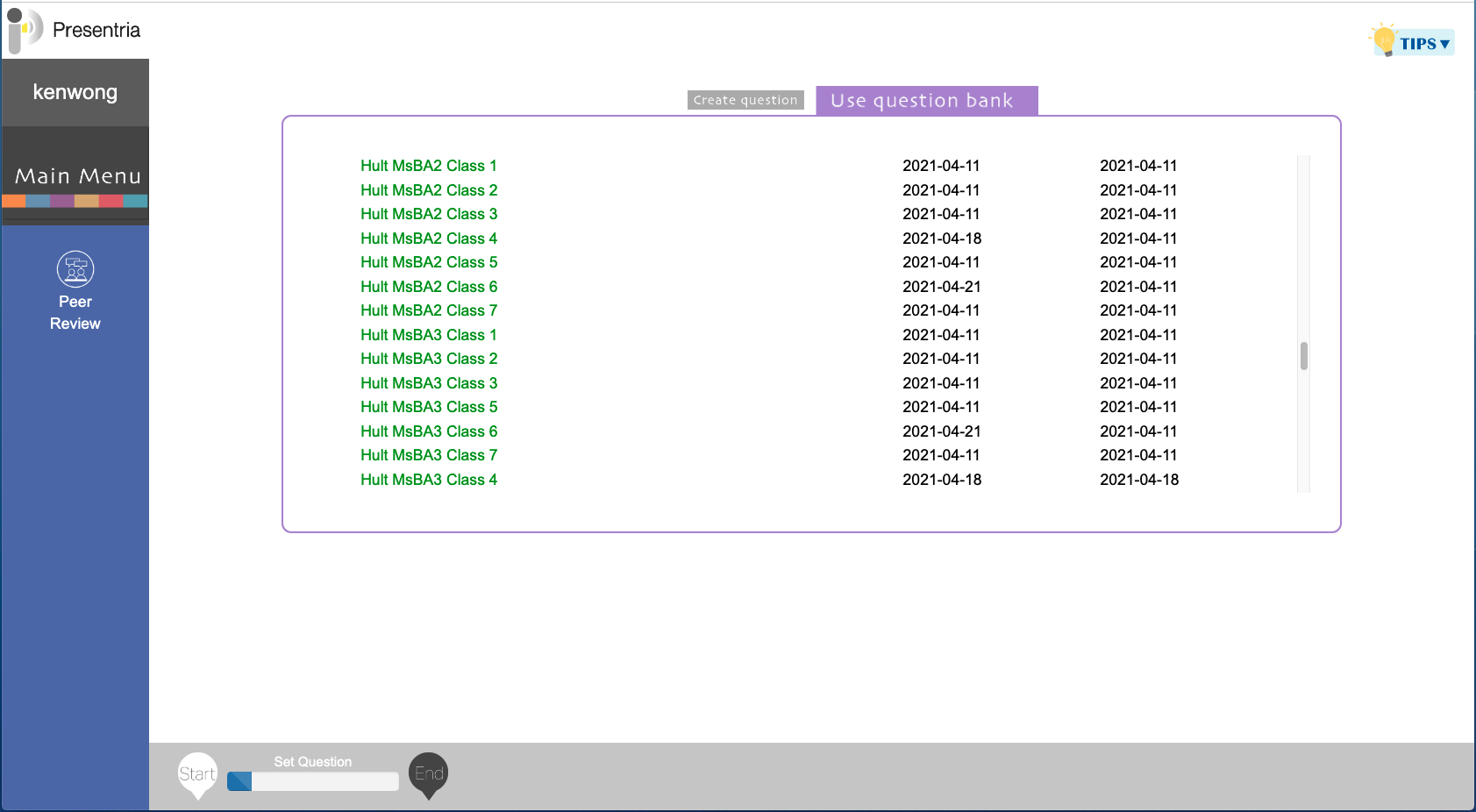
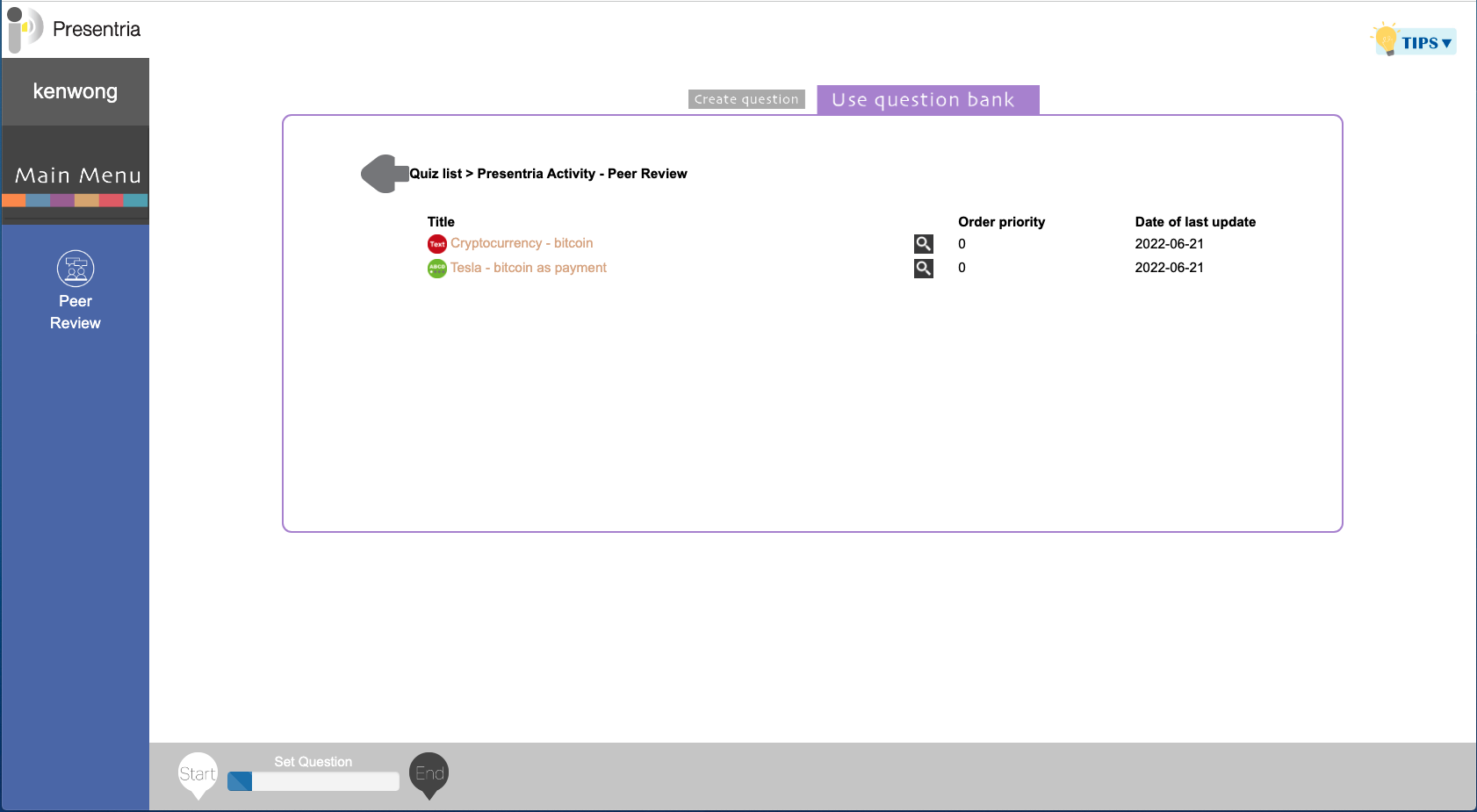
 a. Press "Start" and then ask your students to log-in at https://www.presentria.com using the session number, student ID, and their name.
a. Press "Start" and then ask your students to log-in at https://www.presentria.com using the session number, student ID, and their name.
b. Students see the question, type in their own answers, and then press the "Submit" button.
c. Once all students have submitted their answers, press "End Question".
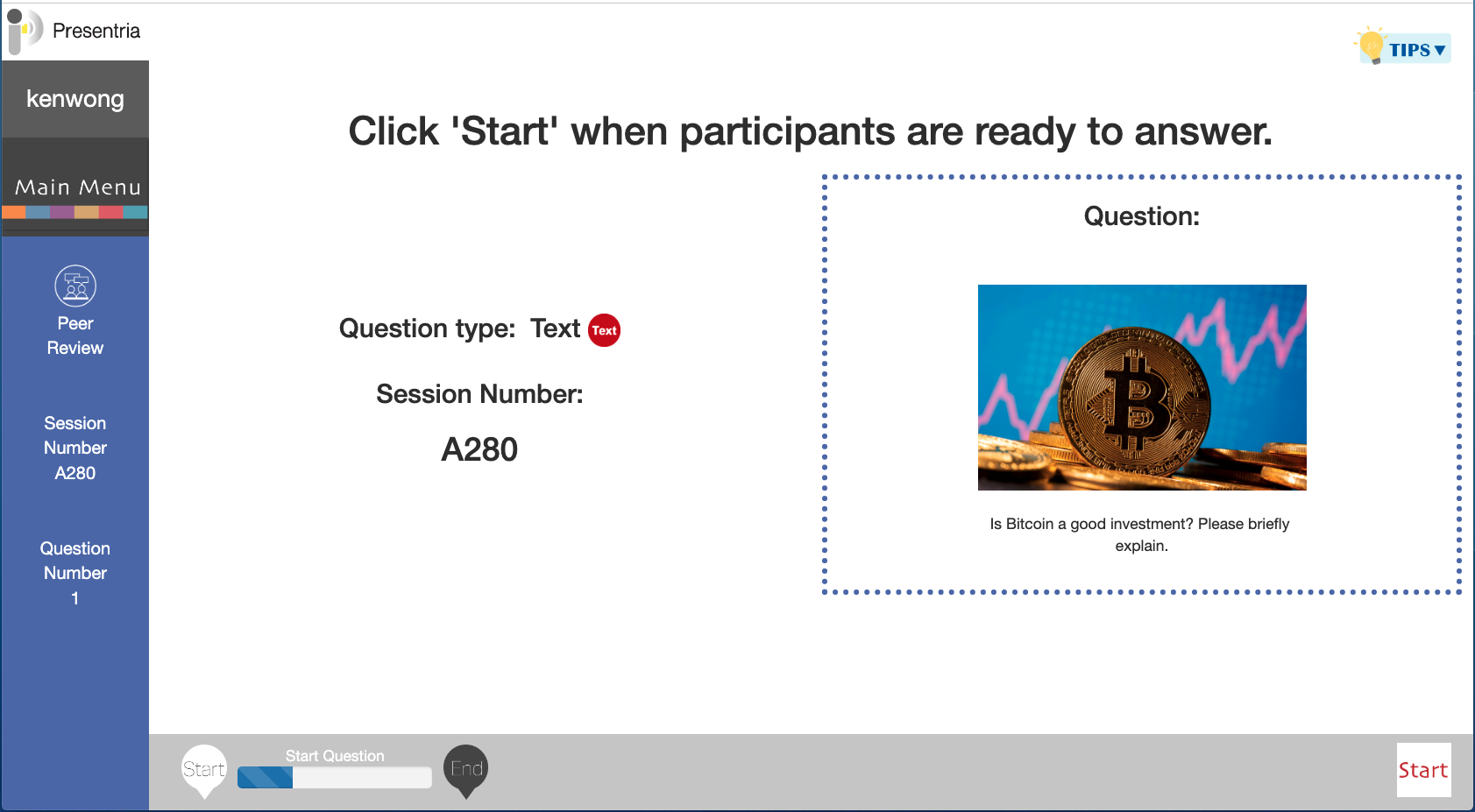
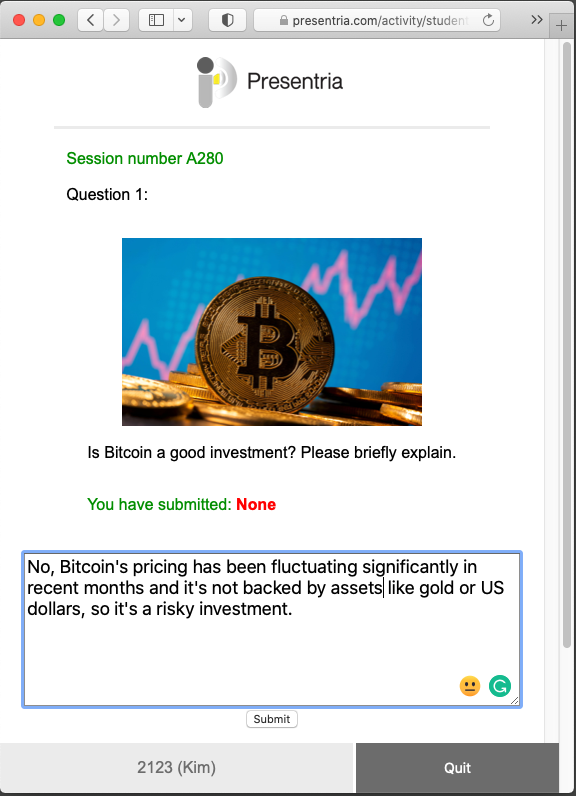
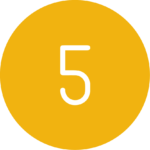 a. Select the number of reviews that each student needs to perform for their peers. Usually, it's "1".
a. Select the number of reviews that each student needs to perform for their peers. Usually, it's "1".
b. You also need to determine what you want your students to do. There are 3 options:
(i) Comment & Rating: Each student would write comment and give 1-5 star rating to his/her peer.
(ii) Comment Only: Each student would only write comments to his/her peer.
(iii) Rating Only: Each student would only give a 1-5 star rating to his/her peer.
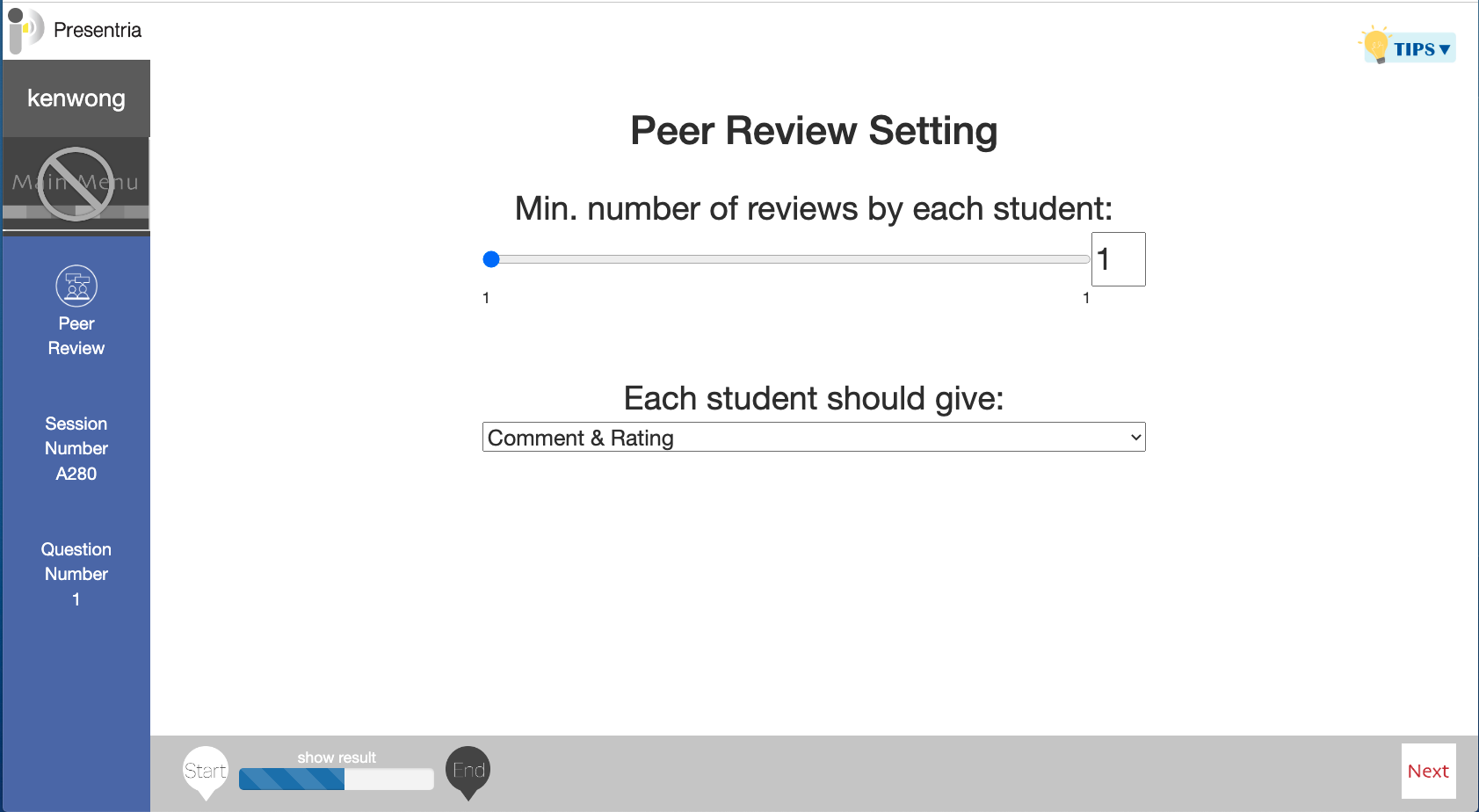
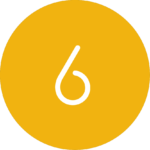
a. Students click the blue-color icon to start reviewing their peers' answer.
b. Students type the comments in the text box. Then, they choose the number of stars to give.
c. Note: The system will automatically submit their feedback right after the stars are pressed. There is no need to press the submit button. If the Submit button is pressed, stars cannot be given.
d. Once it's done, a checkmark will be shown on the right hand side.
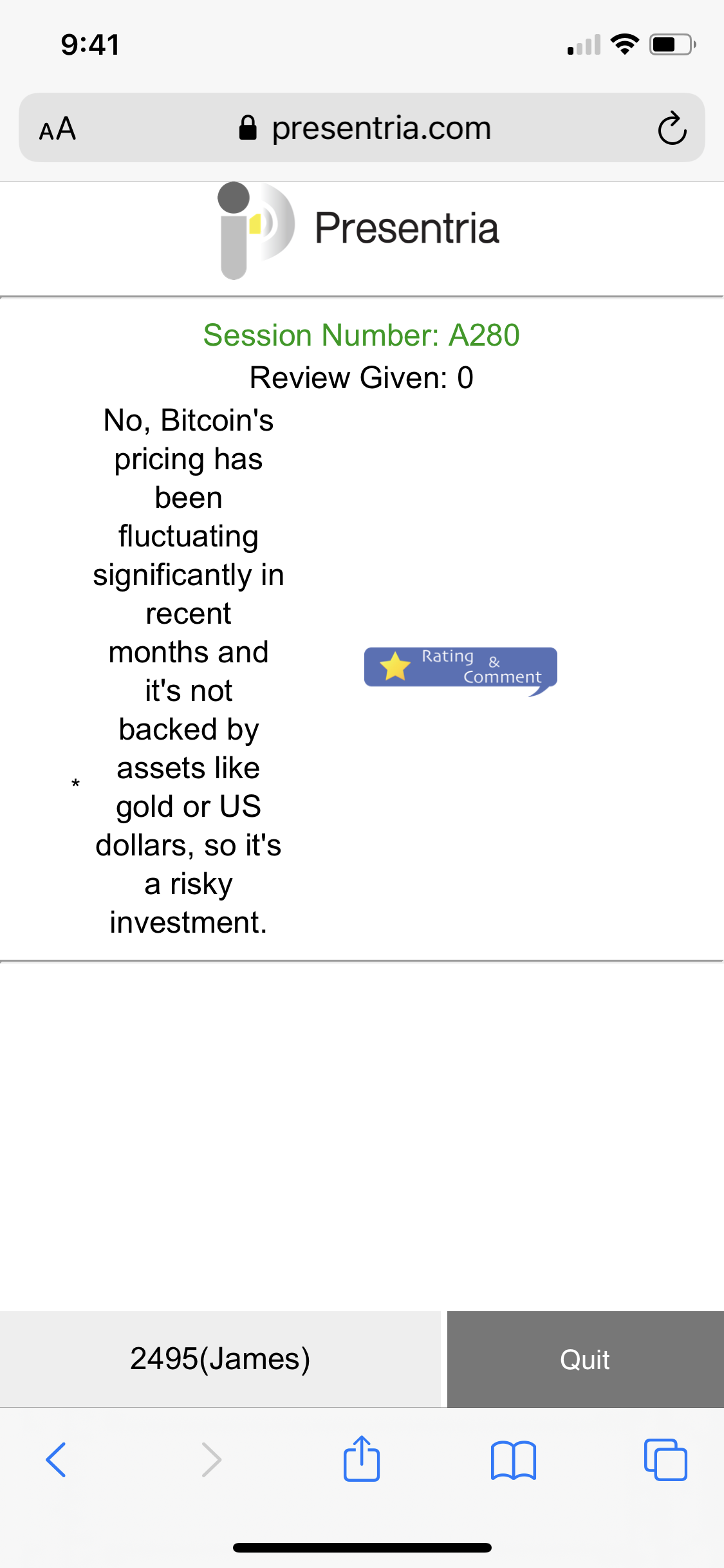
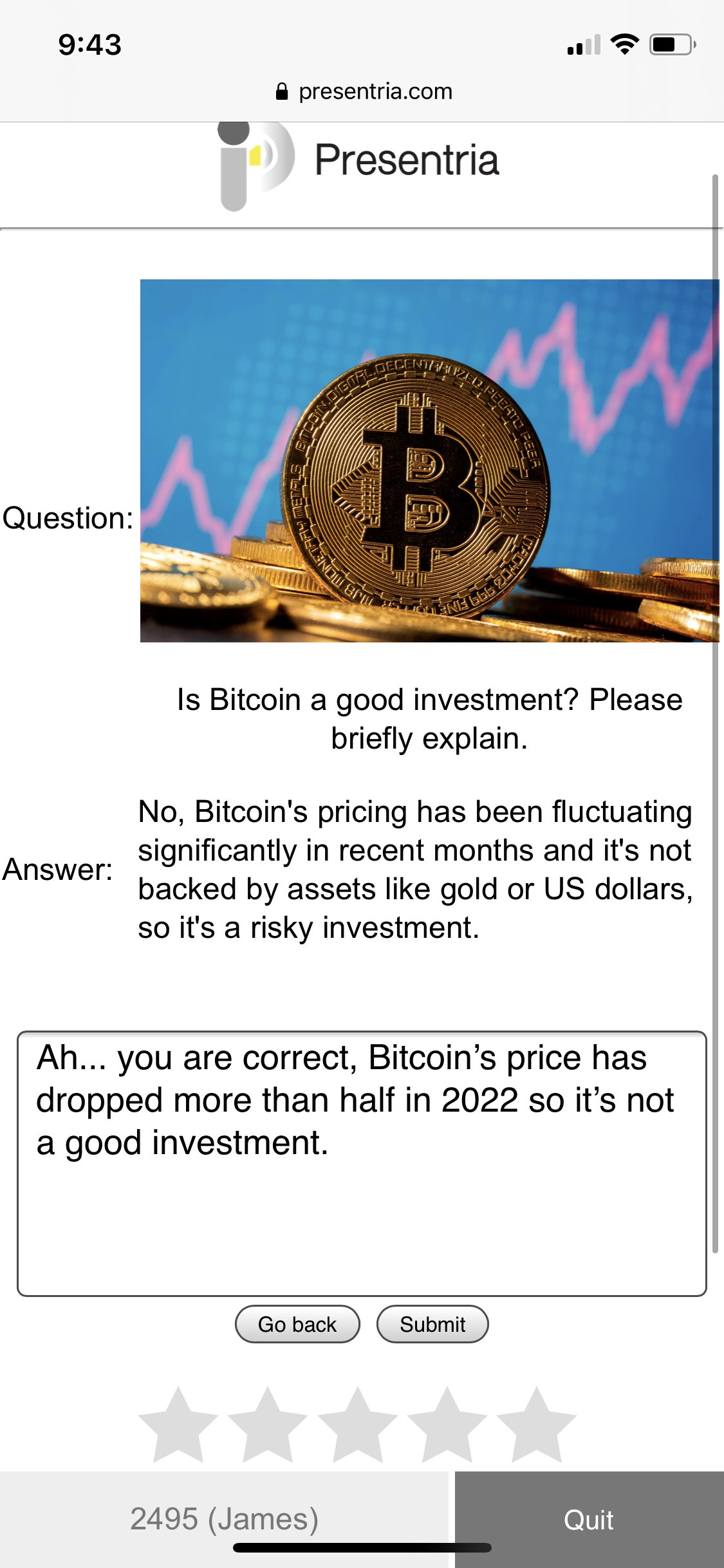
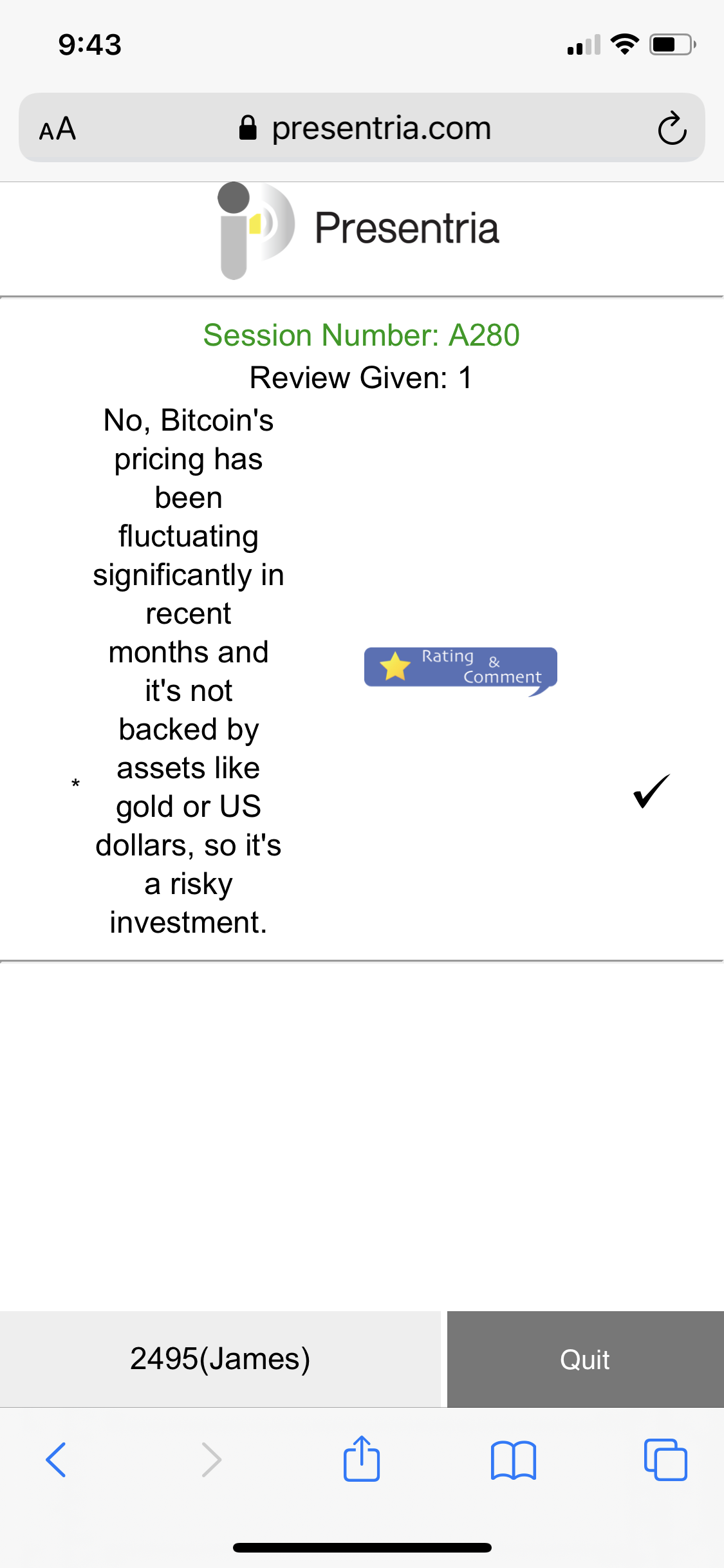

a. Press "Stop Peer Review" to view the results.
b. Press "Next" to proceed to the next question.
c. Once it's all done, press "End Game" to stop the quiz.