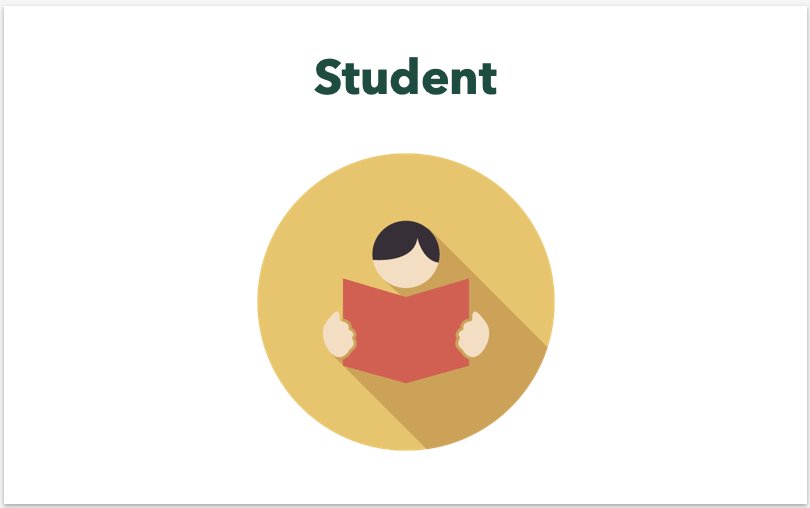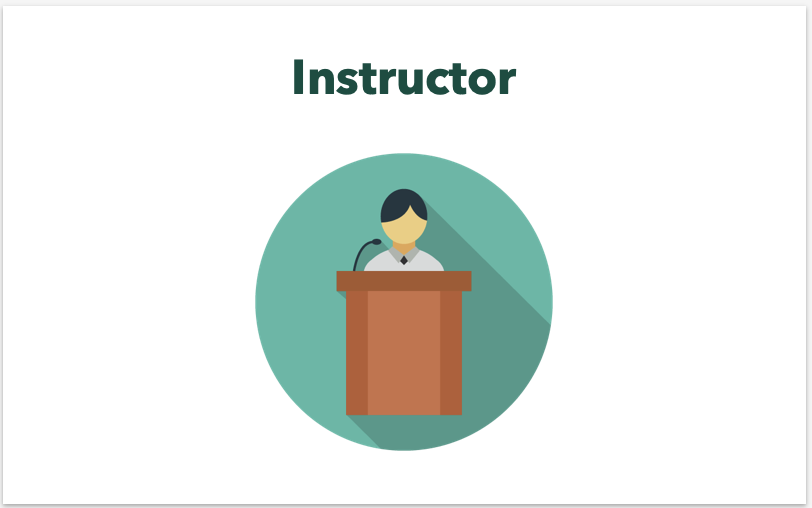 How to set up a Presentria GO experiential trip in just a few minutes?
How to set up a Presentria GO experiential trip in just a few minutes?
To join a quiz, go to presentria.com and enter the session number.
(For field trips, visit go.presentria.com from your smartphone when you have arrived at the checkpoint.)
Presentria Basic - How to use?
 Go to presentria.com, enter the session number (e.g., 1388), your student ID (optional), your name (optional), and click the JOIN button.
Go to presentria.com, enter the session number (e.g., 1388), your student ID (optional), your name (optional), and click the JOIN button.
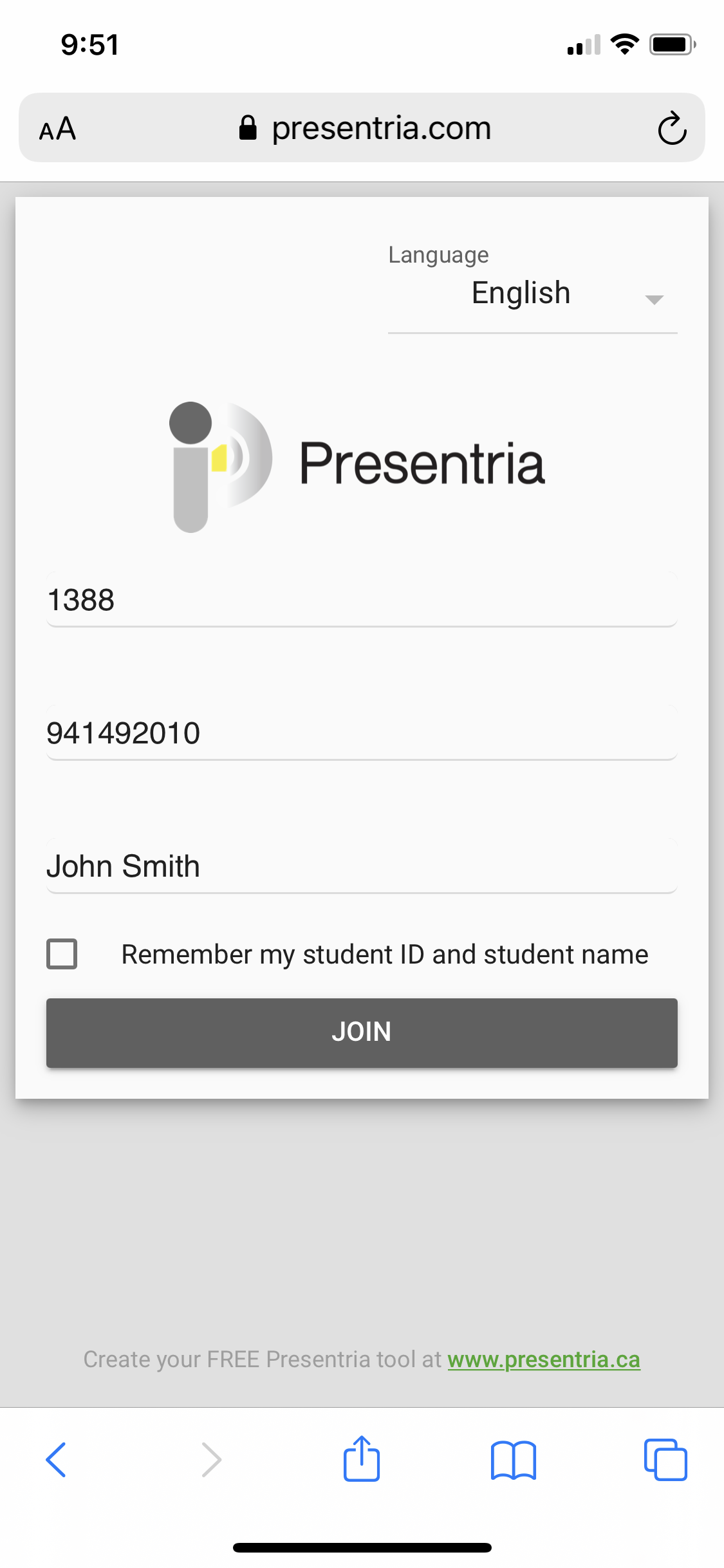
 Select or enter your answer. Your submitted answer will be shown in red color.
Select or enter your answer. Your submitted answer will be shown in red color.
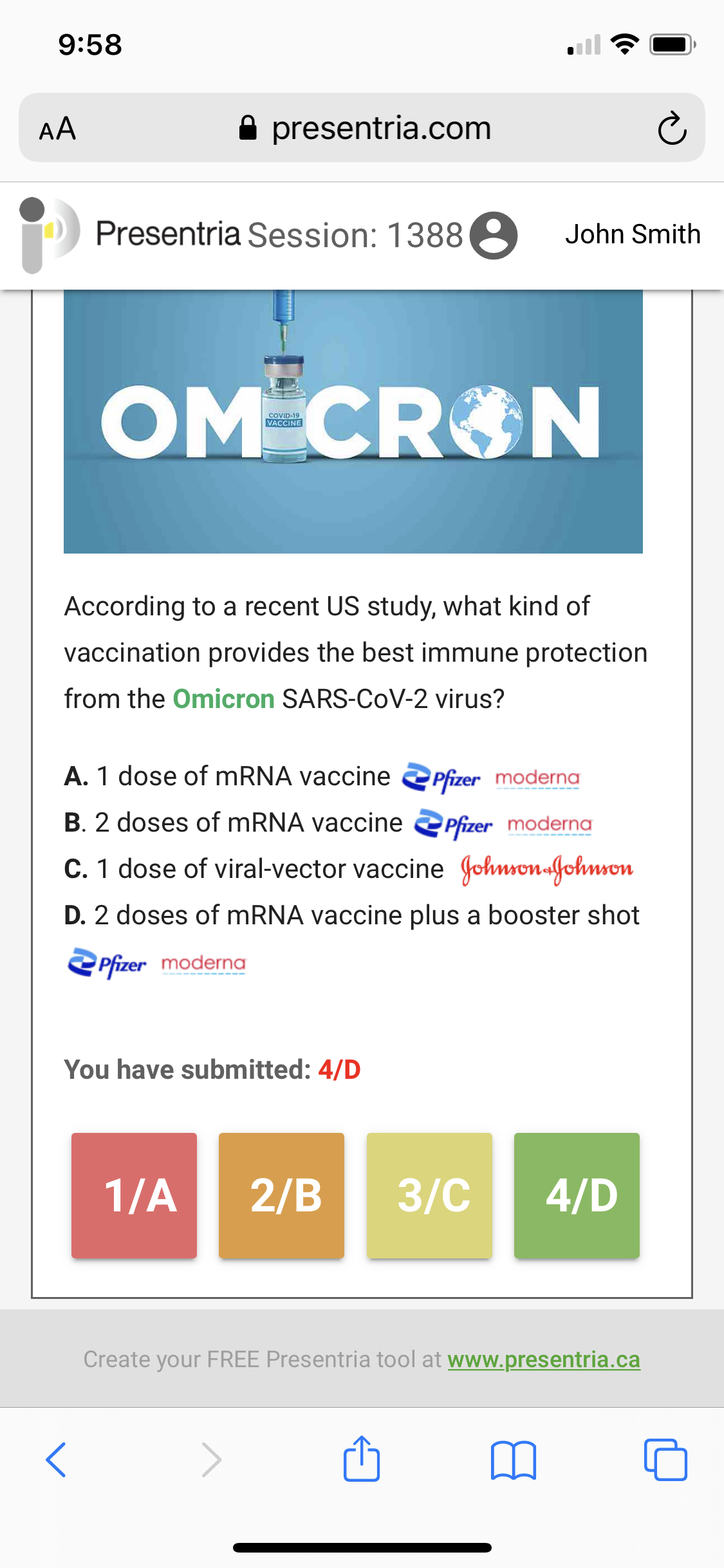
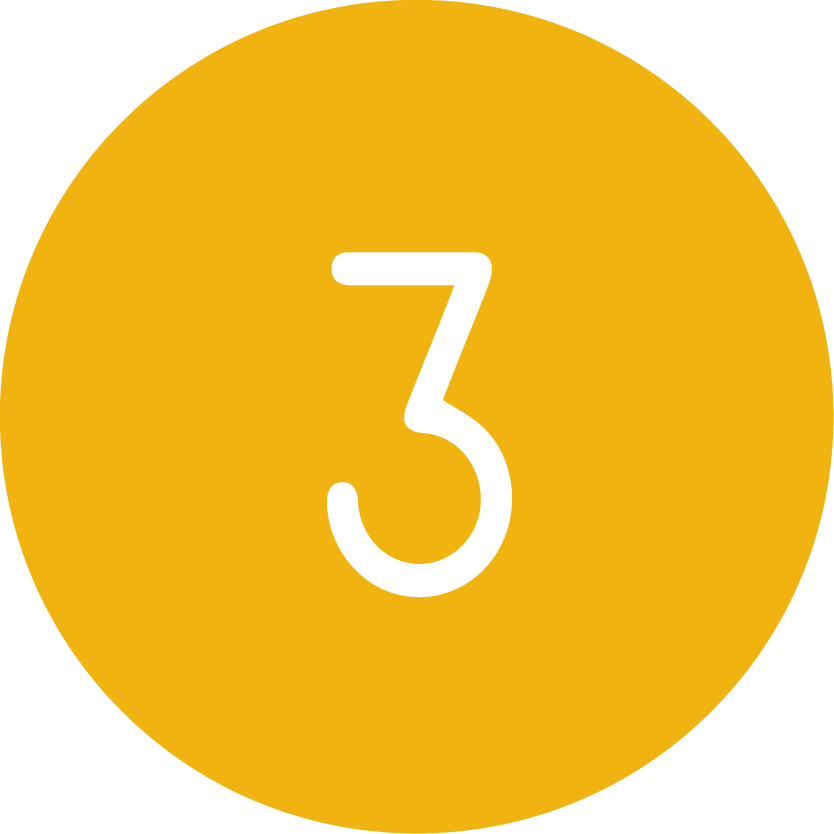 Scroll down to view the class' results on your screen.
Scroll down to view the class' results on your screen.
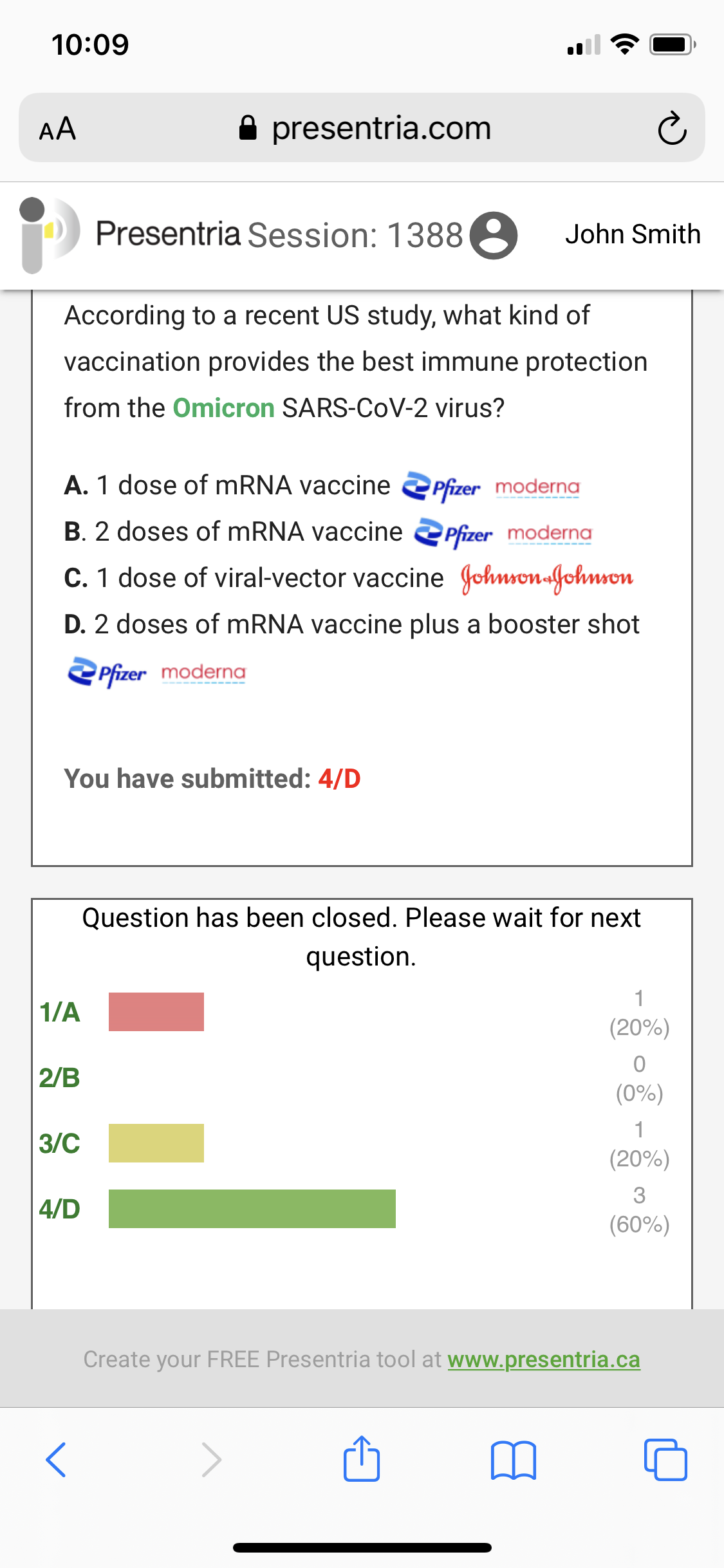
"I am using Presentria in an introductory course with 285 students because of its ease of use on a variety of mobile platforms. With Presentria, I can generate a word cloud on the spot to highlight the overall sentiment in the answers submitted about a current event."
Prof. Robert Ott
Interim Chair, School of Image Arts, FCAD
Ryerson University, Canada
![]()
Read other testimonials
Presentria Activities - How to use?
 Go to presentria.com, enter the session number (e.g., A254), your student ID (optional), your name (optional), and click the JOIN button.
Go to presentria.com, enter the session number (e.g., A254), your student ID (optional), your name (optional), and click the JOIN button.
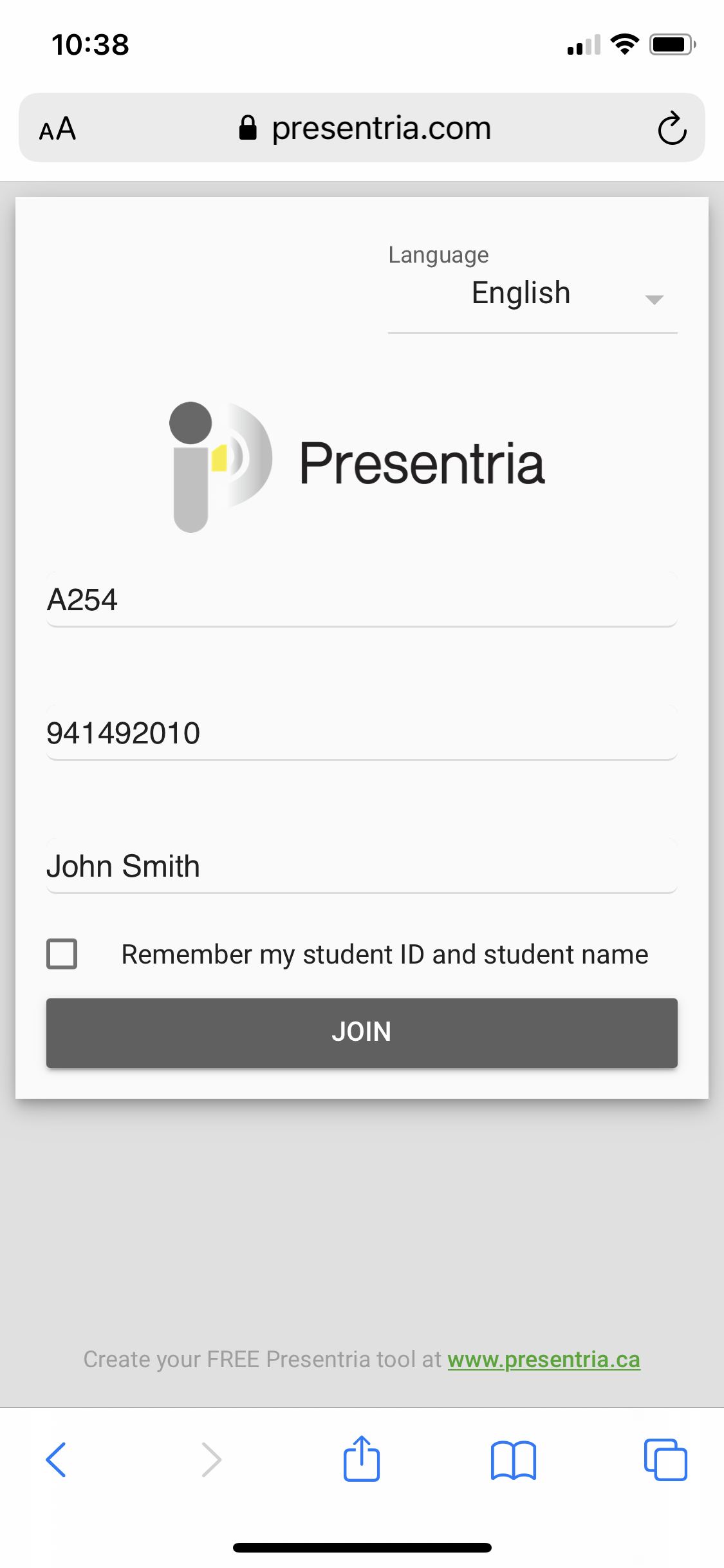
 Select or enter your answer. If applicable, press the Submit button. Your submitted answer will be shown in red color.
Select or enter your answer. If applicable, press the Submit button. Your submitted answer will be shown in red color.
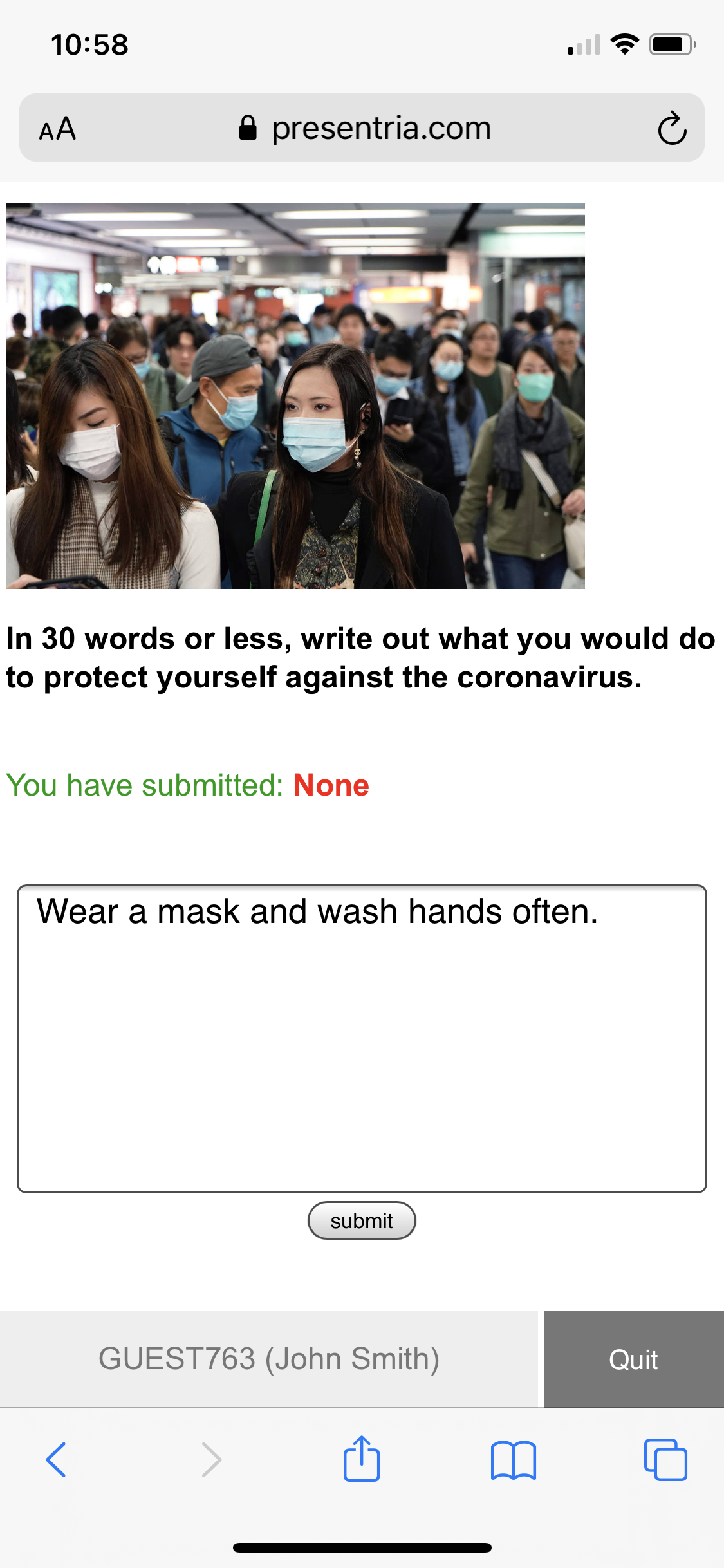
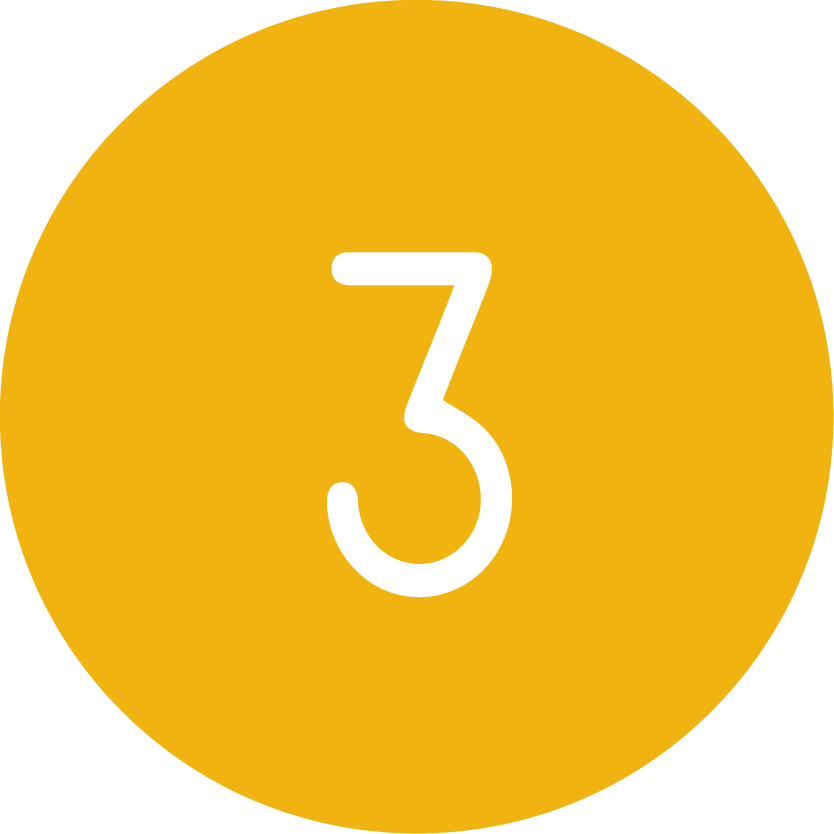 Complete the assigned activity and then view the class' results on your screen.
Complete the assigned activity and then view the class' results on your screen.
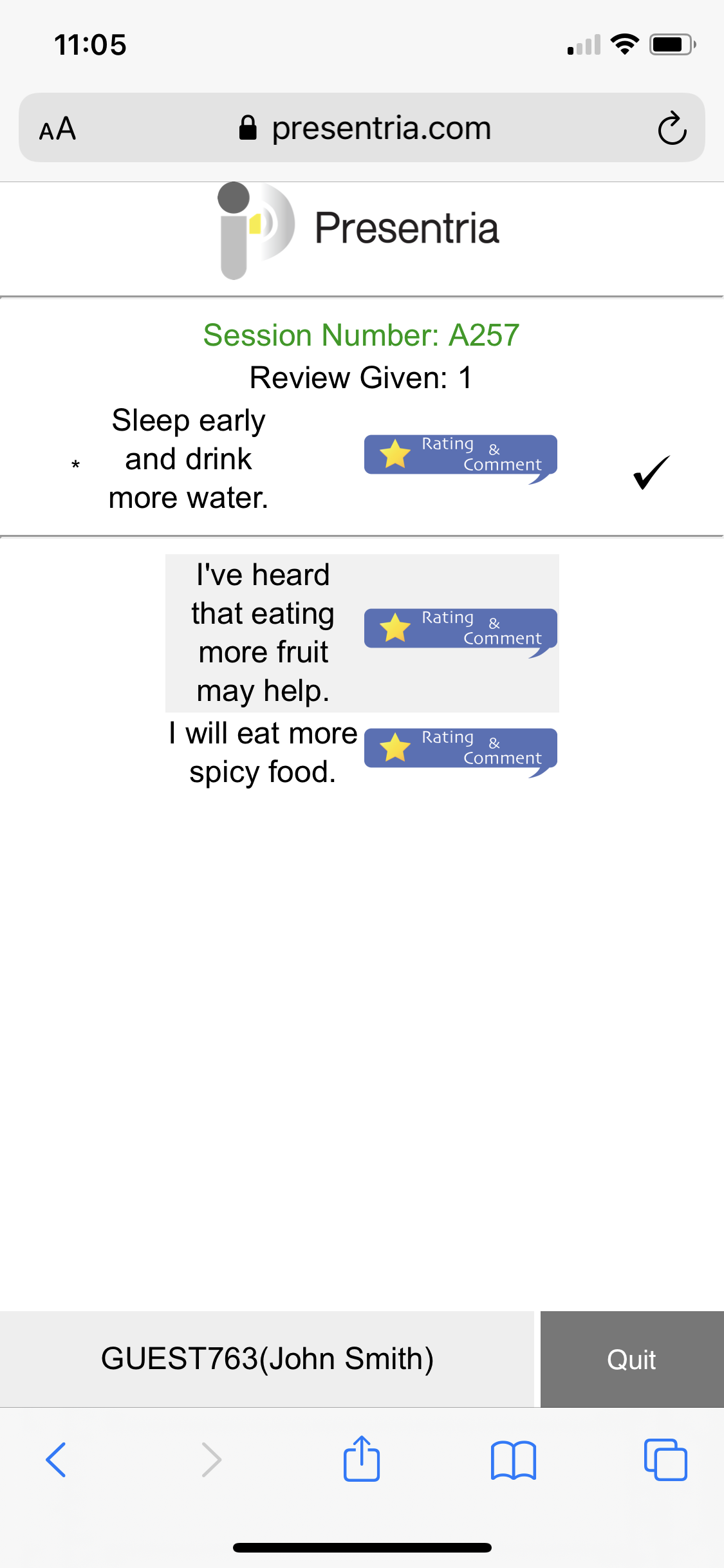
"Presentria is the ONLY system that allows me to run peer review and peer instruction with my remote students."
Dr. Ken Wong
Professor, School of Marketing
Seneca College, Canada
![]()
Read other testimonials
Presentria Multi-item - How to use?
 Go to presentria.com, enter the session number (e.g., M465), your student ID (optional), your name (optional), and click the JOIN button.
Go to presentria.com, enter the session number (e.g., M465), your student ID (optional), your name (optional), and click the JOIN button.
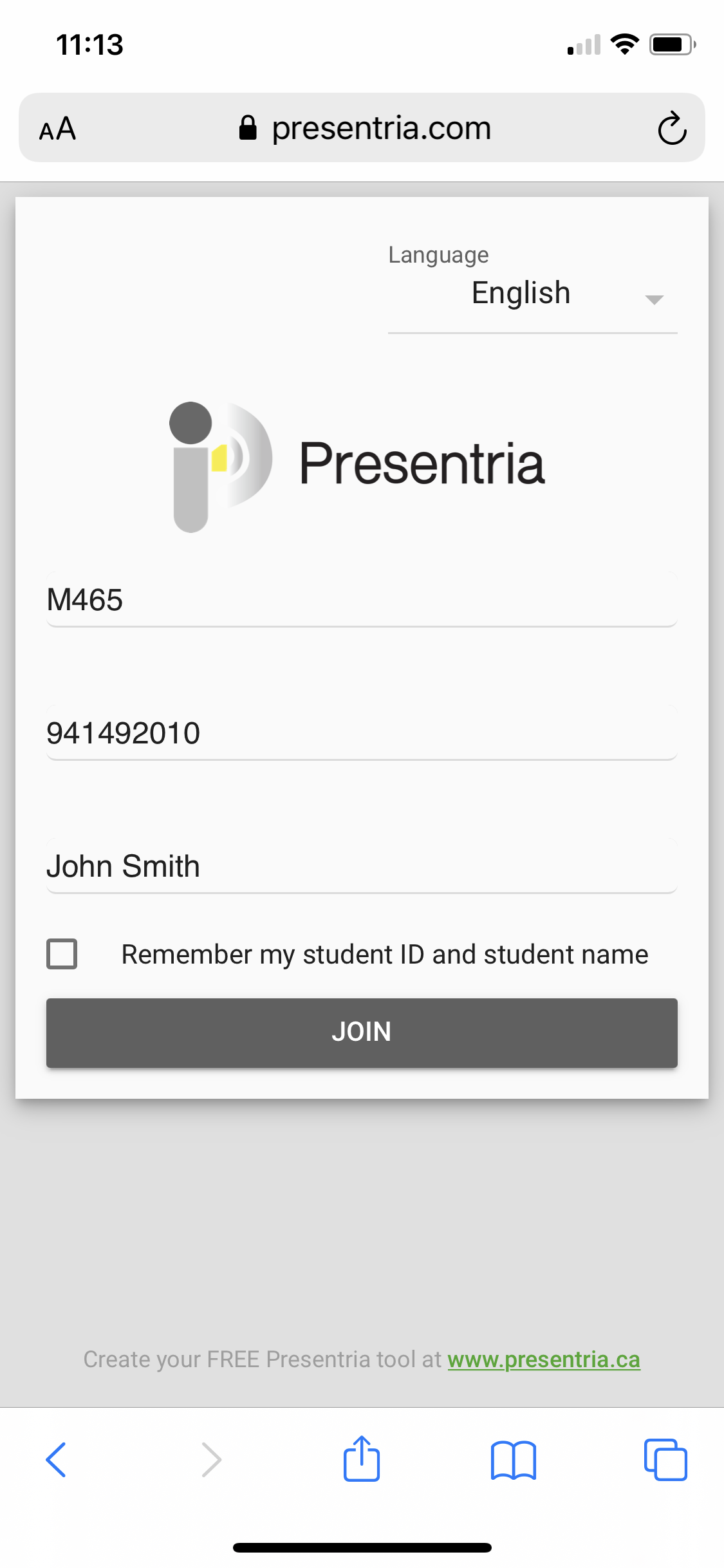
 Select or enter your answer. If applicable, press the Submit button. Your submitted answer will be shown in red color.
Select or enter your answer. If applicable, press the Submit button. Your submitted answer will be shown in red color.
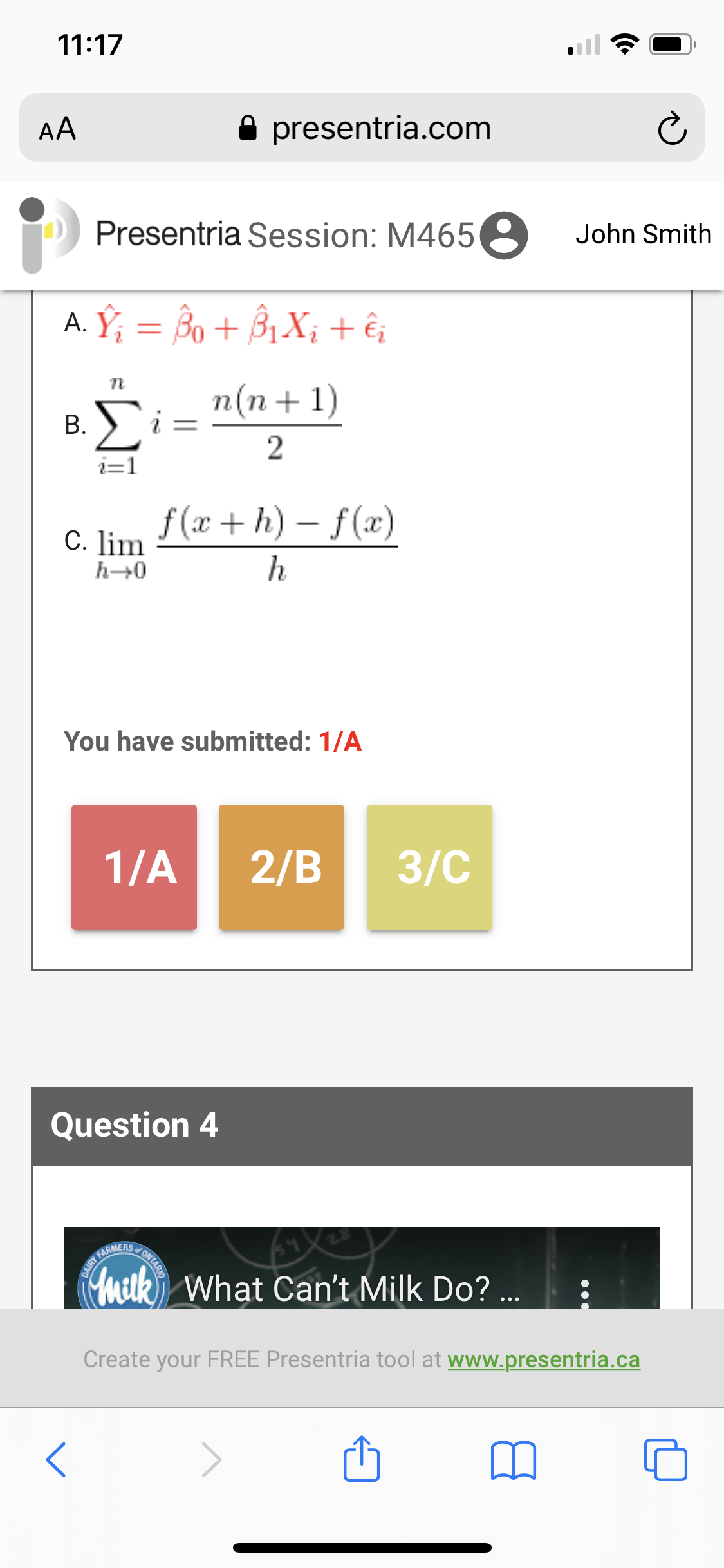
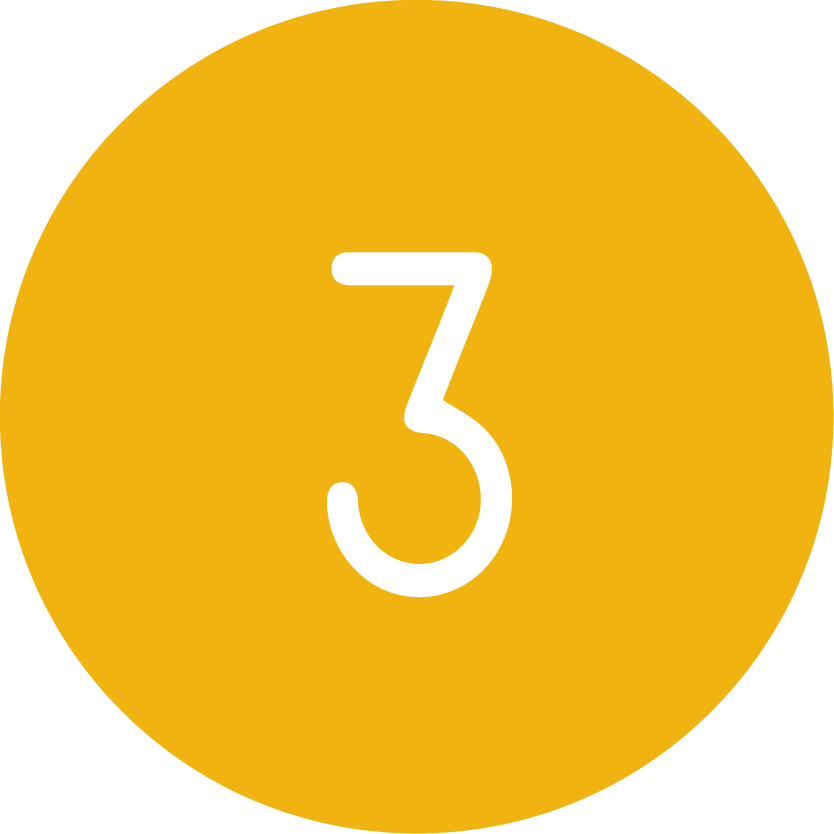 You can also complete the same quiz on a laptop or desktop computer for easy viewing.
You can also complete the same quiz on a laptop or desktop computer for easy viewing.
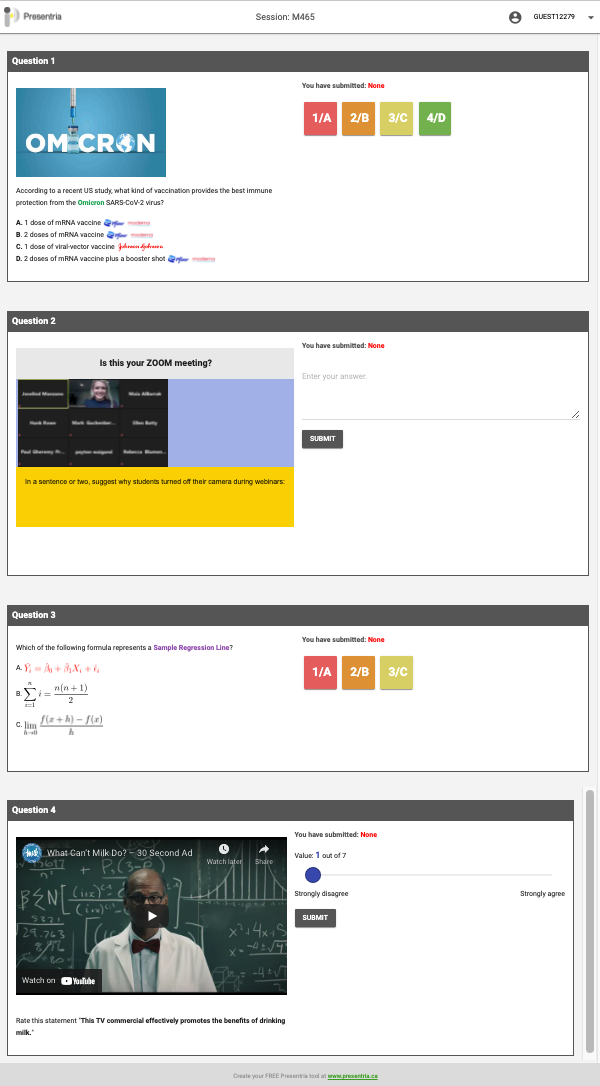
"I was introduced to Presentria in the early days of the Pandemic. It’s a pragmatic tool for instructors who don’t need to be in the same physical space as their students. Like any other useful program, Presentria takes a bit of practice; but it’s well worth the investment of time."
Reza Alavie
Professor, School of Marketing
Seneca College, Canada
![]()
Read other testimonials
Presentria GO [On-Site] - How to use?
 Visit go.presentria.com when you have arrived at your checkpoint location. Enter the session number (e.g., G1132), your student ID, your name, and click the Login button. Allow Presentria to make use of your GPS location data.
Visit go.presentria.com when you have arrived at your checkpoint location. Enter the session number (e.g., G1132), your student ID, your name, and click the Login button. Allow Presentria to make use of your GPS location data.
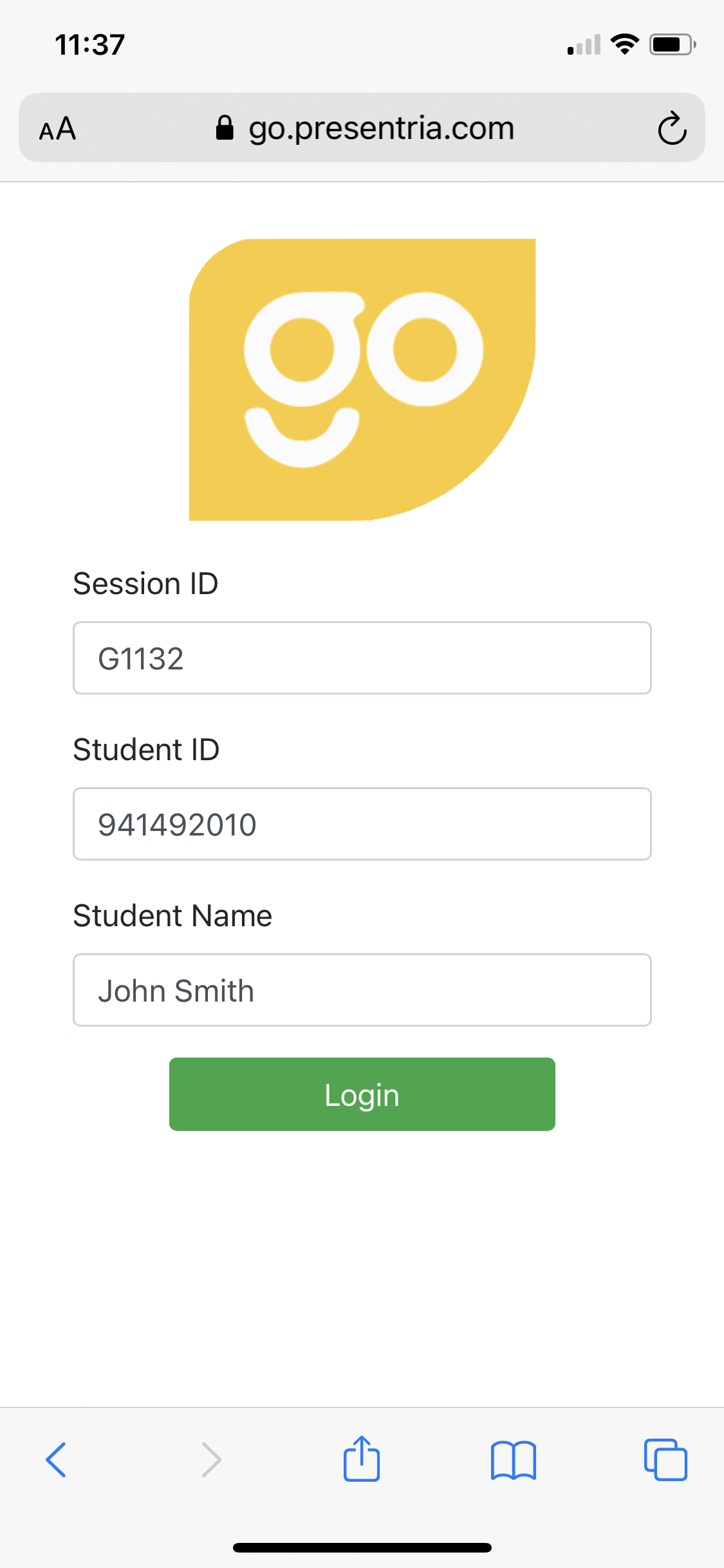
 View your task(s) or question(s) and complete them accordingly. Depending on the set up, your instructor may provide feedback after your answer submission.
View your task(s) or question(s) and complete them accordingly. Depending on the set up, your instructor may provide feedback after your answer submission.
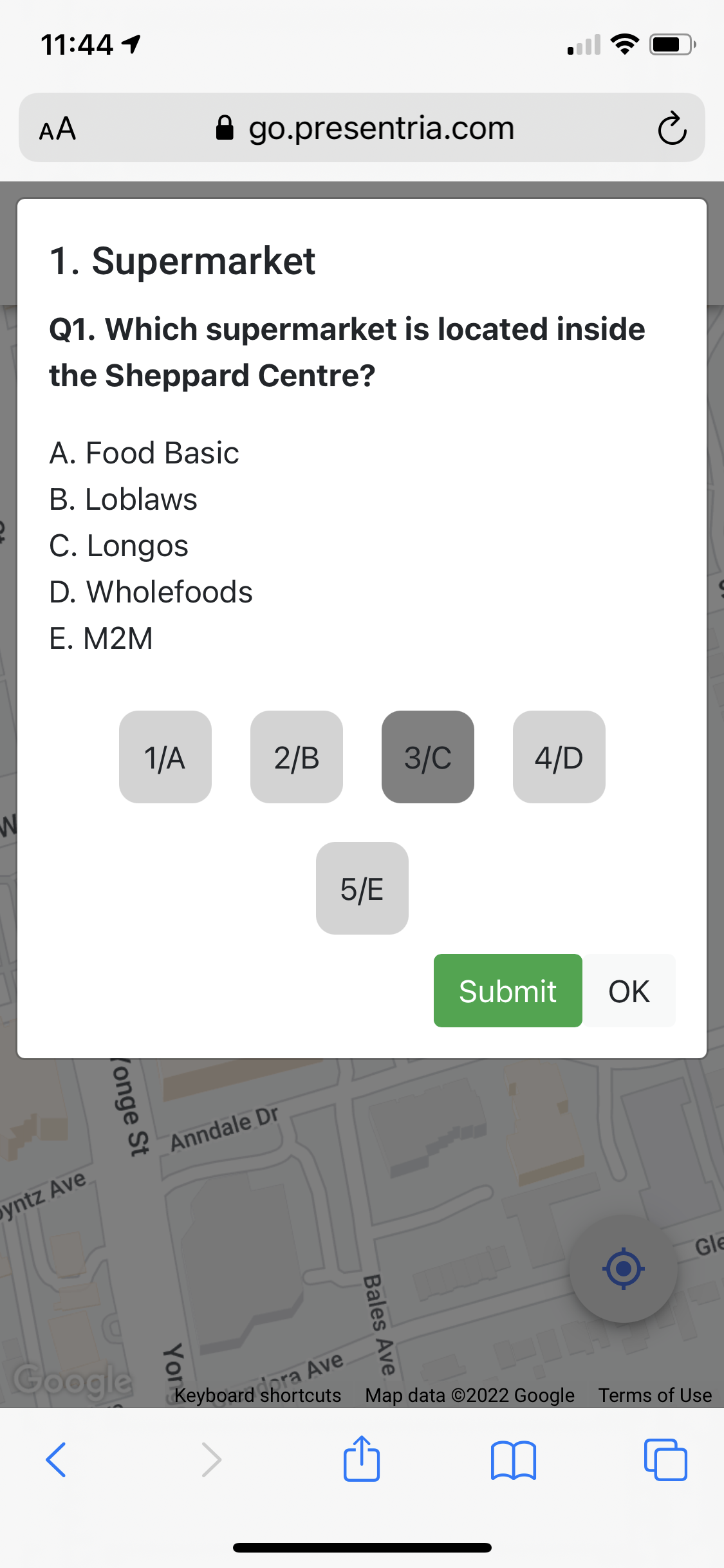
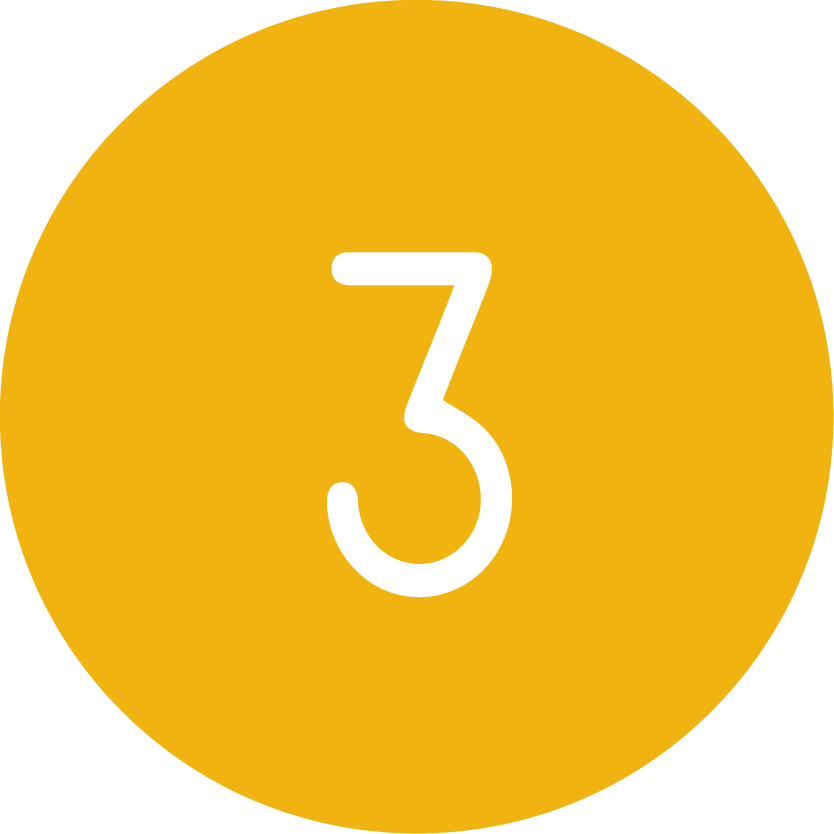 If there are multiple tasks available at this checkpoint, you can view them via the pull down menu or the Task List in the upper-left hand corner.
If there are multiple tasks available at this checkpoint, you can view them via the pull down menu or the Task List in the upper-left hand corner.
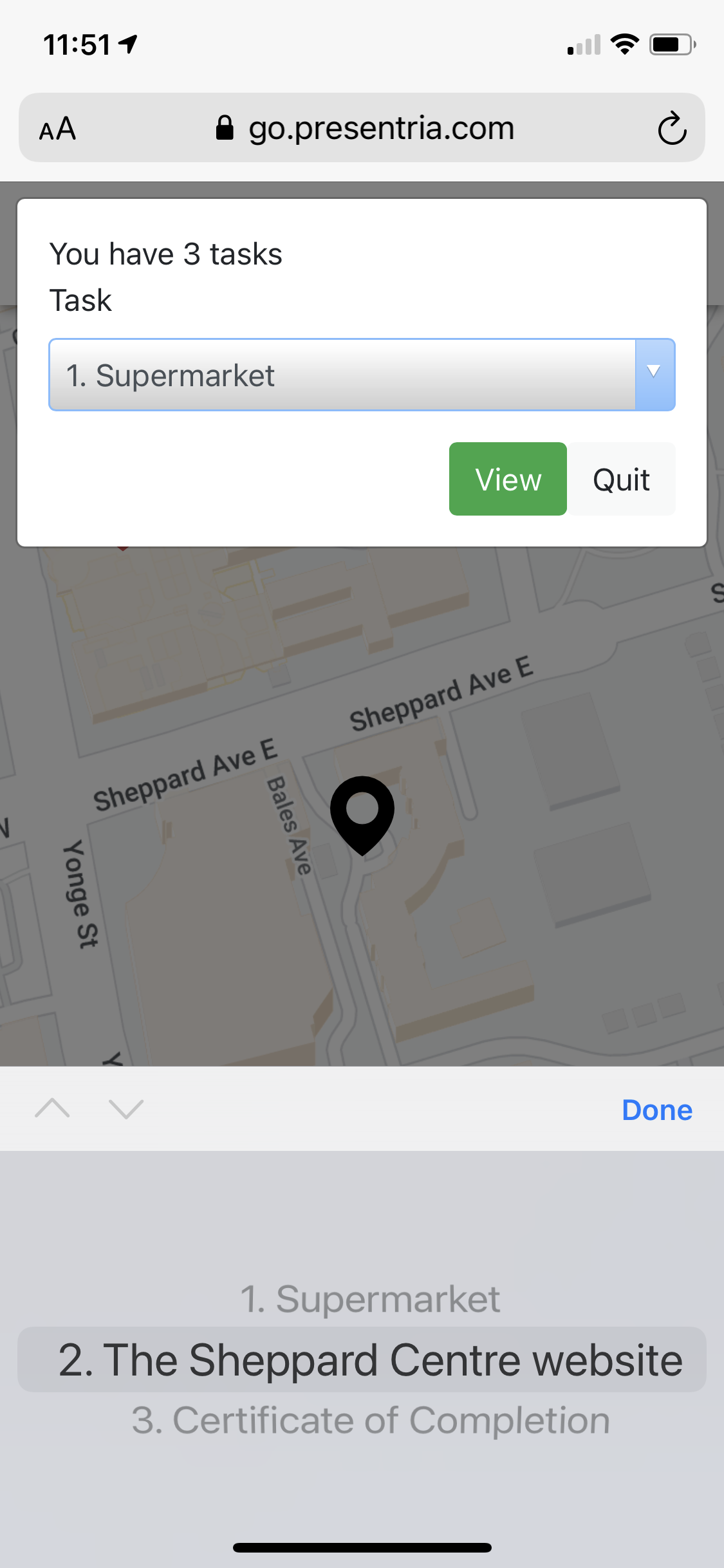
Troubleshooting: If you cannot view the question after logging in at the checkpoint, it's mostly caused by the fact that you have not yet turned on the "location permission" on your iPhone or Android phone. Please click here to learn how to turn on this function on your phone.
"I used Presentria GO for my lecture on outdoor advertising, which enabled me to walk my students through a neighbourhood and observe the kinds of outdoor advertising, and have a really specific and topical discussion"
Jared Breski
Professor, School of Marketing
Seneca College, Canada
![]()
Read other testimonials
Presentria GO [Virtual] - How to use?
 Visit go.presentria.com on your computer. Enter the session number (e.g., G1133), your student ID, your name, and click the Login button.
Visit go.presentria.com on your computer. Enter the session number (e.g., G1133), your student ID, your name, and click the Login button.
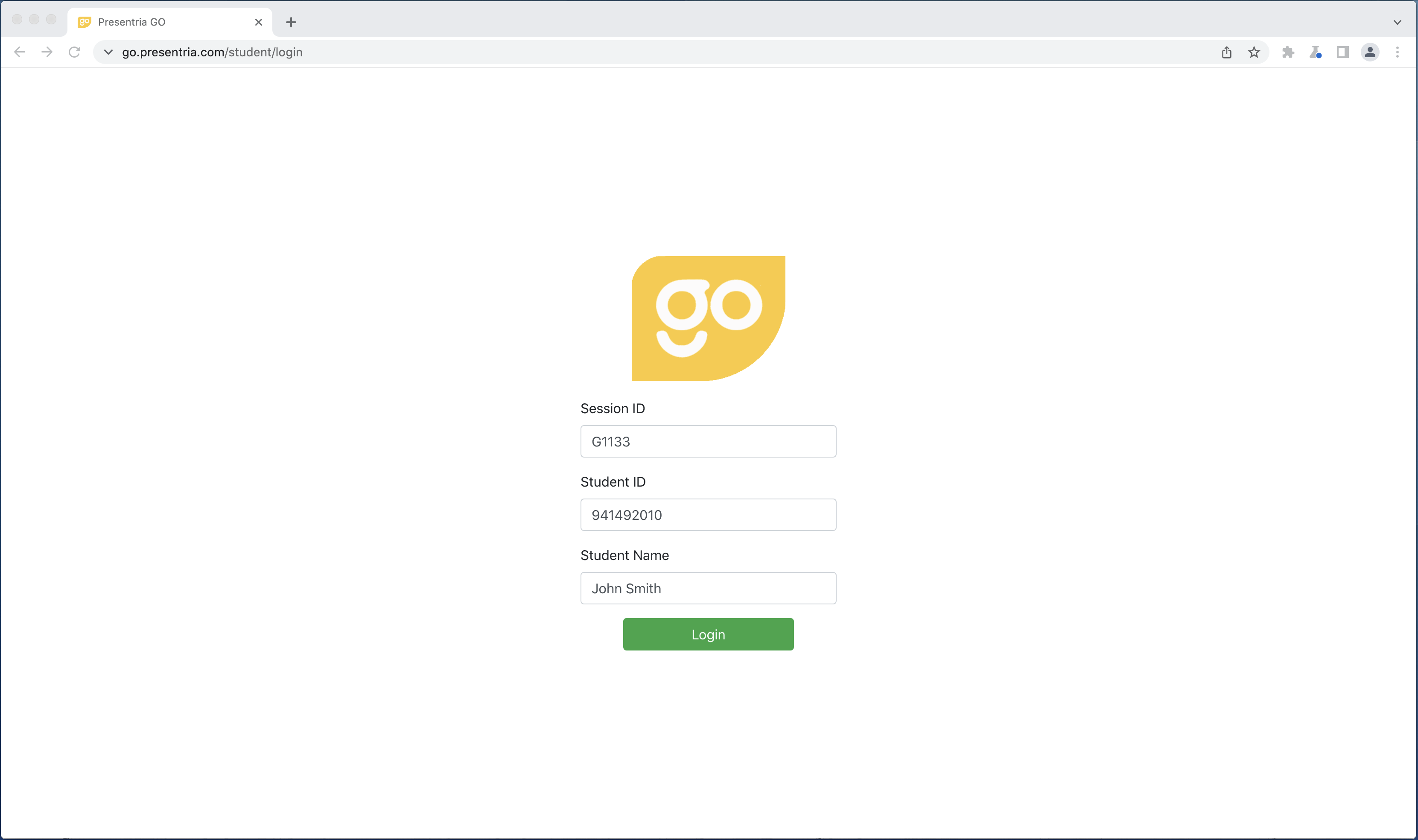
 Use the directional arrows (in the lower right-hand corner) to move your black-color pin icon (You) to the red-color pin icon (Checkpoint). Use the scrolling wheel on your mouse to zoom in/out of the map.
Use the directional arrows (in the lower right-hand corner) to move your black-color pin icon (You) to the red-color pin icon (Checkpoint). Use the scrolling wheel on your mouse to zoom in/out of the map.
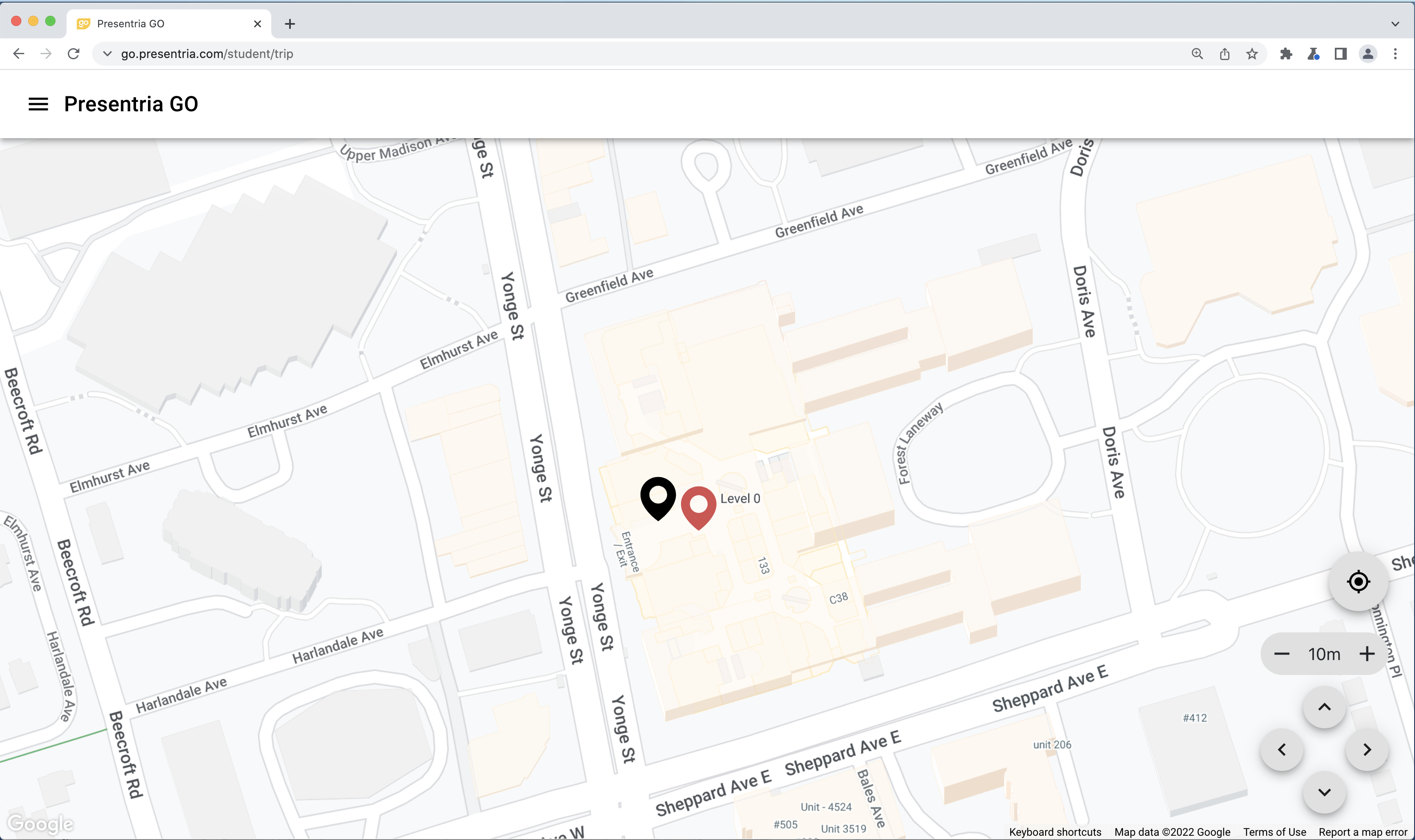
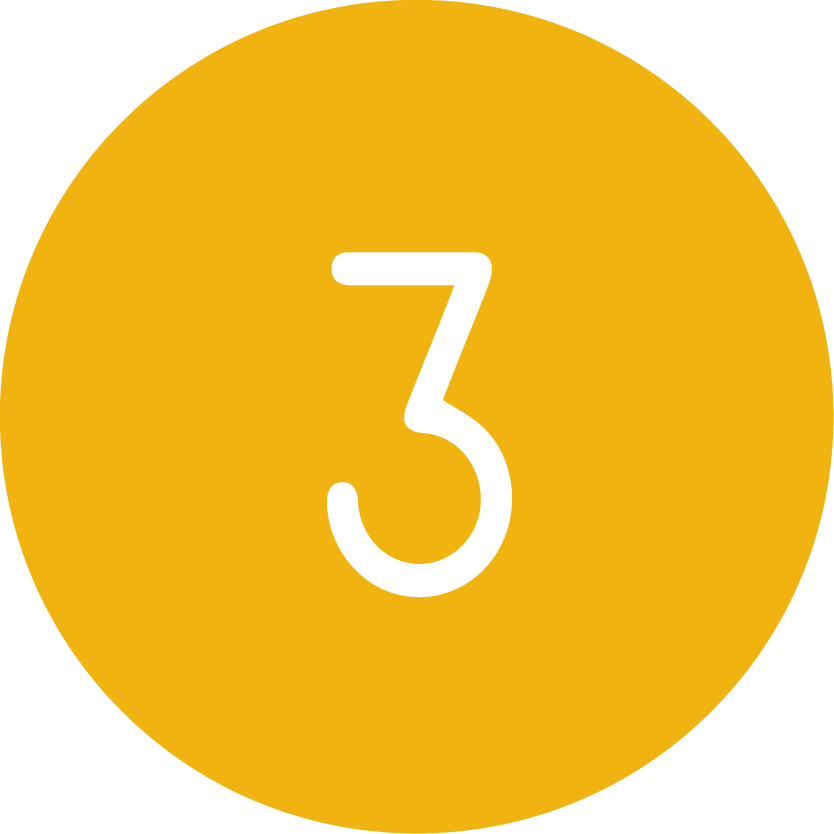 View your task(s) or question(s) and complete them accordingly. Depending on the set up, your instructor may provide feedback after your answer submission.
View your task(s) or question(s) and complete them accordingly. Depending on the set up, your instructor may provide feedback after your answer submission.
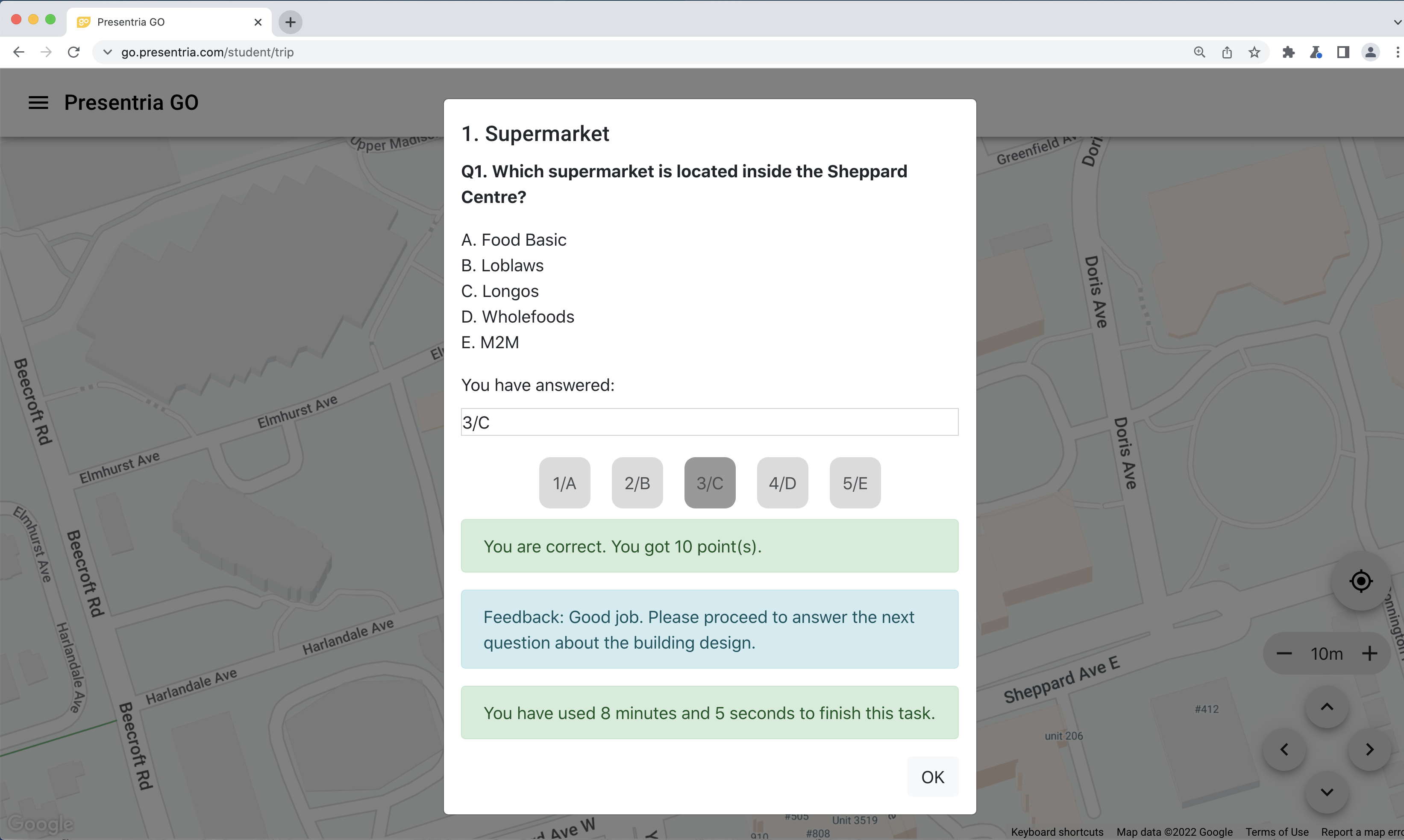
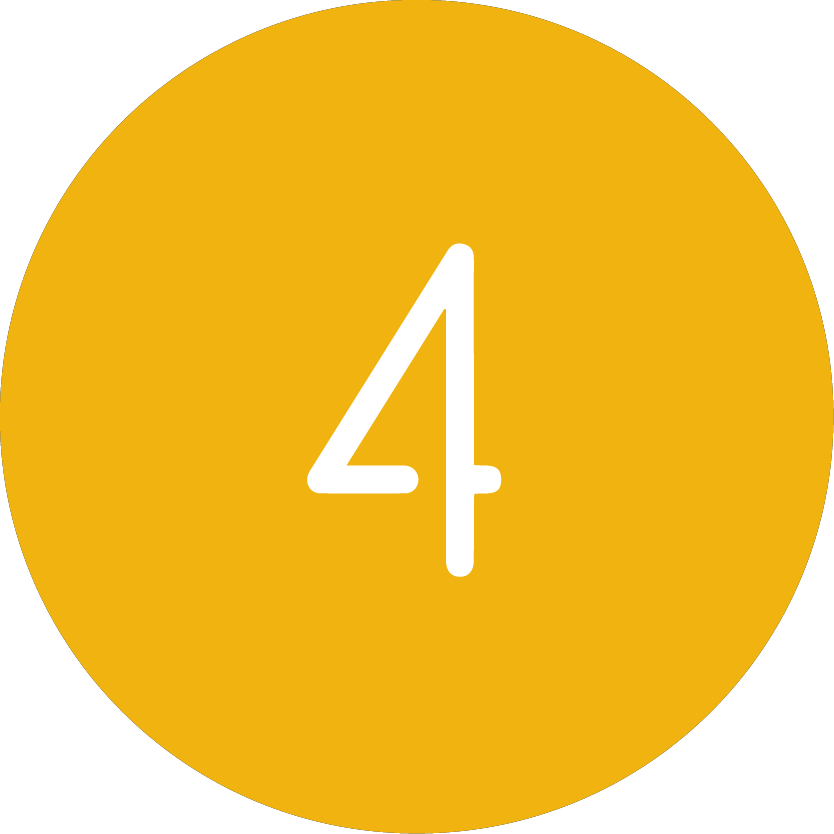 If there are multiple tasks available at this checkpoint, you can view them via the pull down menu or the Task List in the upper left-hand corner.
If there are multiple tasks available at this checkpoint, you can view them via the pull down menu or the Task List in the upper left-hand corner.
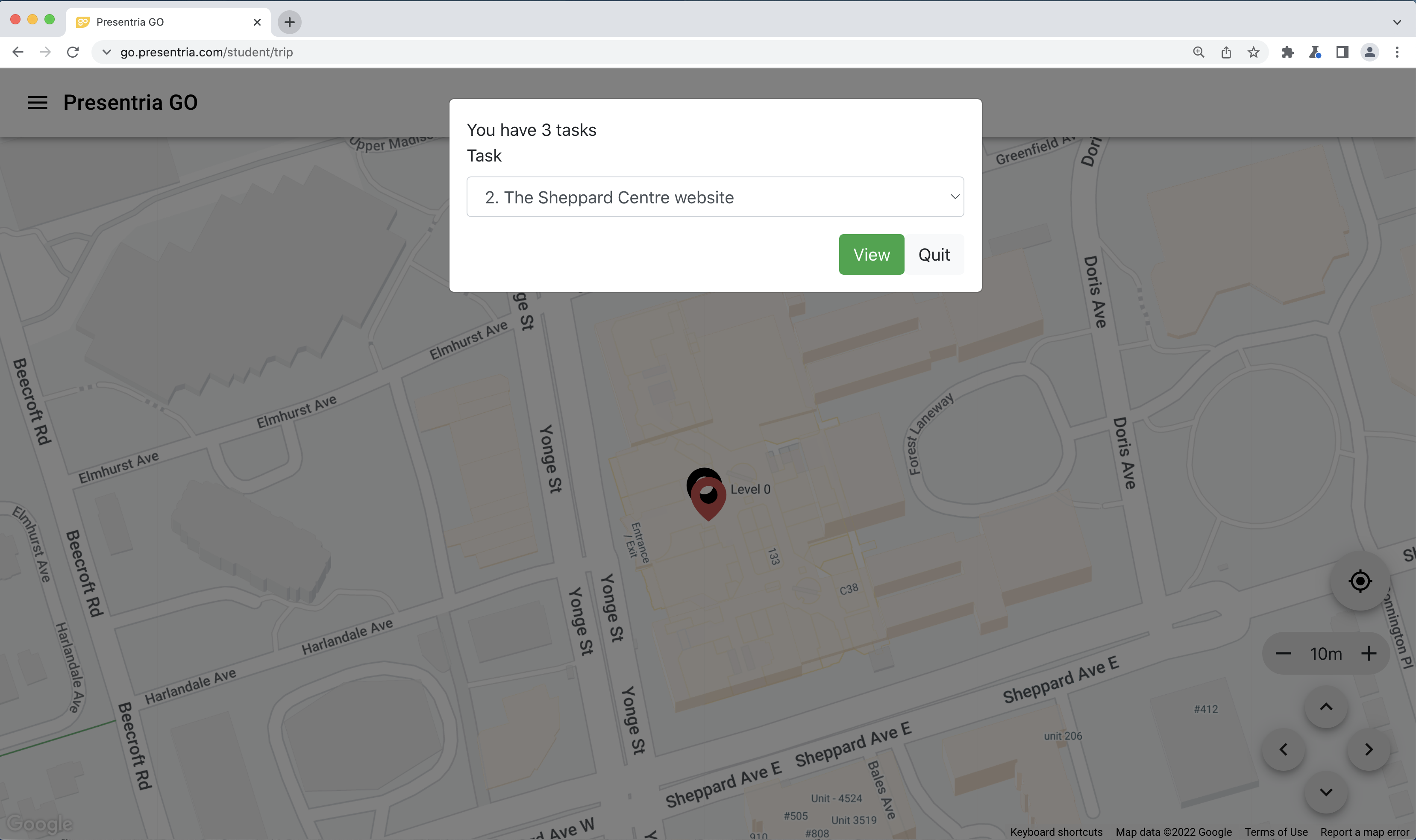
"Presentria is such an interactive tool. It is user-friendly and helps me engage students in class."
Dr. Alireza Faed
Professor, School of Marketing
Seneca College, Canada
![]()