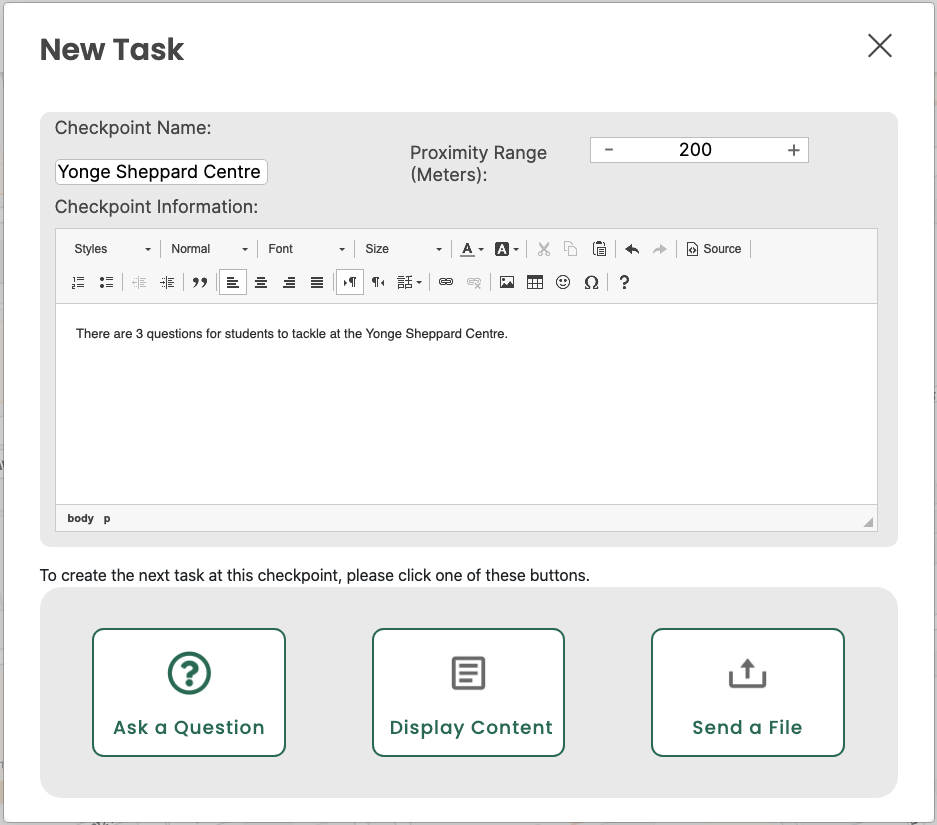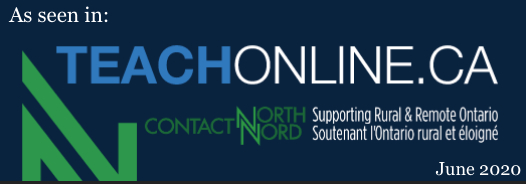Problem: Students can't view questions or tasks at the checkpoint.
Problem: Students can't view questions or tasks at the checkpoint.
Reason: Student has not given permission to their smartphone's web browser (e.g., Chrome) to use the location service.
Solution for Apple iOS: Turn on Location Service (Safari)
 a. If the student is using Safari on the smartphone (e.g., iOS), ask him/her to turn on the location permission by going to Settings —> scroll down to “Safari”—> scroll down to “Location” —> choose “Allow”.
a. If the student is using Safari on the smartphone (e.g., iOS), ask him/her to turn on the location permission by going to Settings —> scroll down to “Safari”—> scroll down to “Location” —> choose “Allow”.
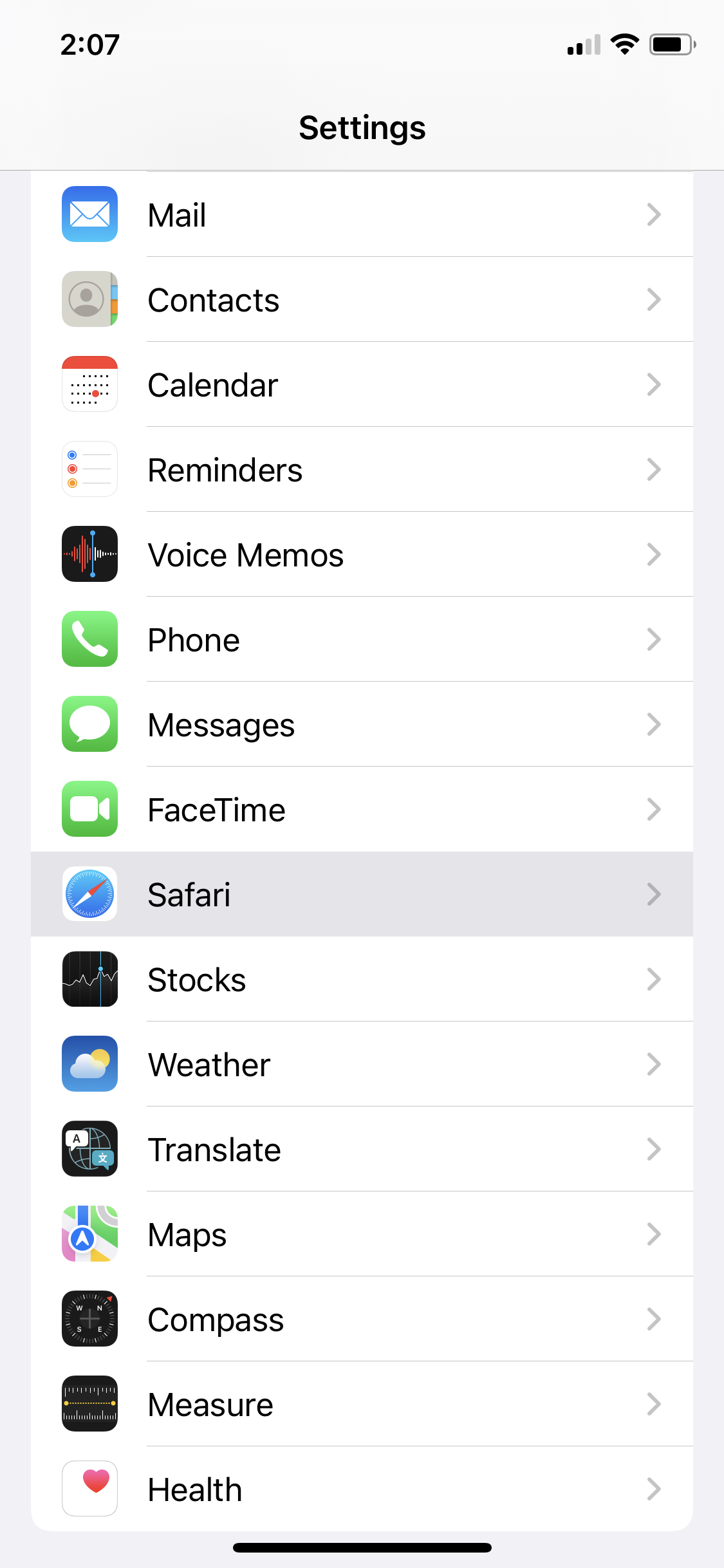
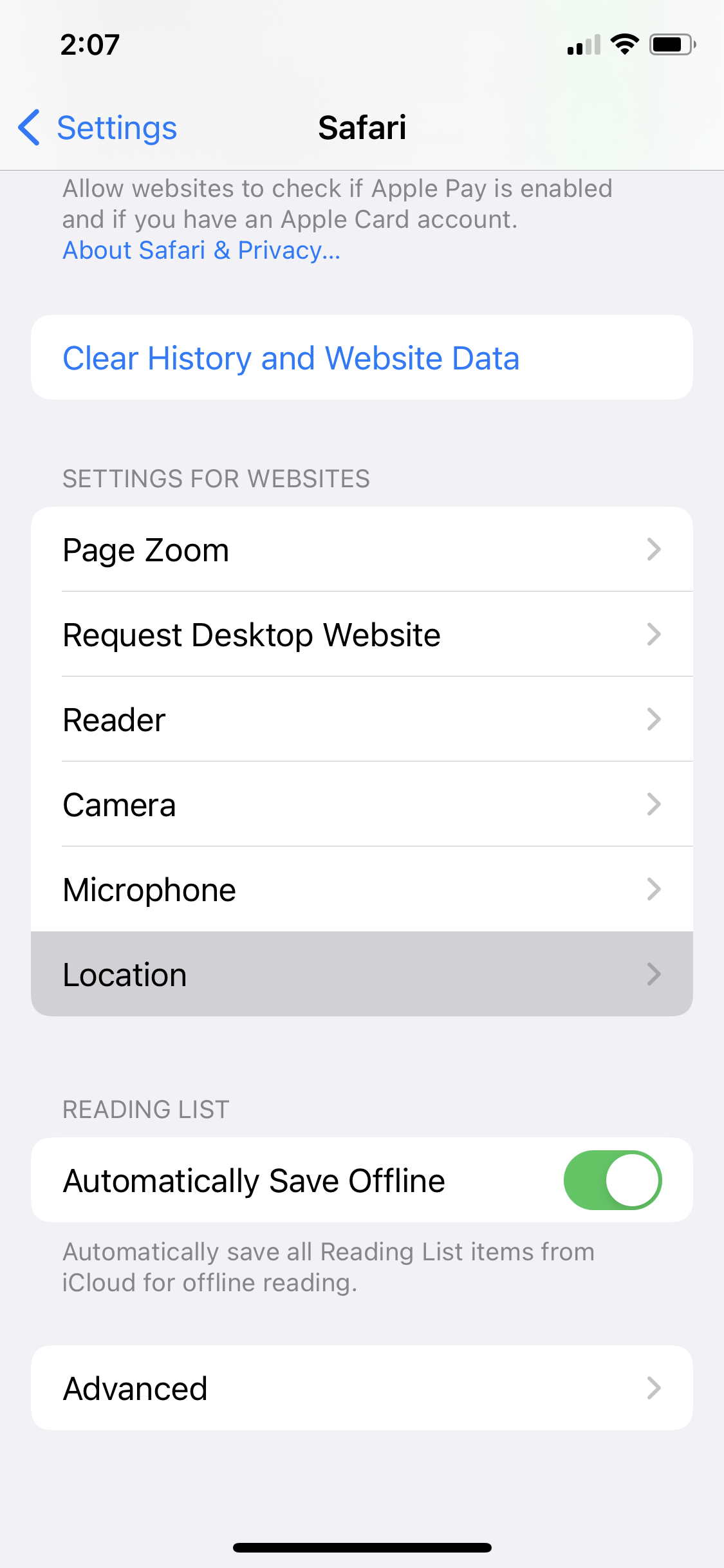
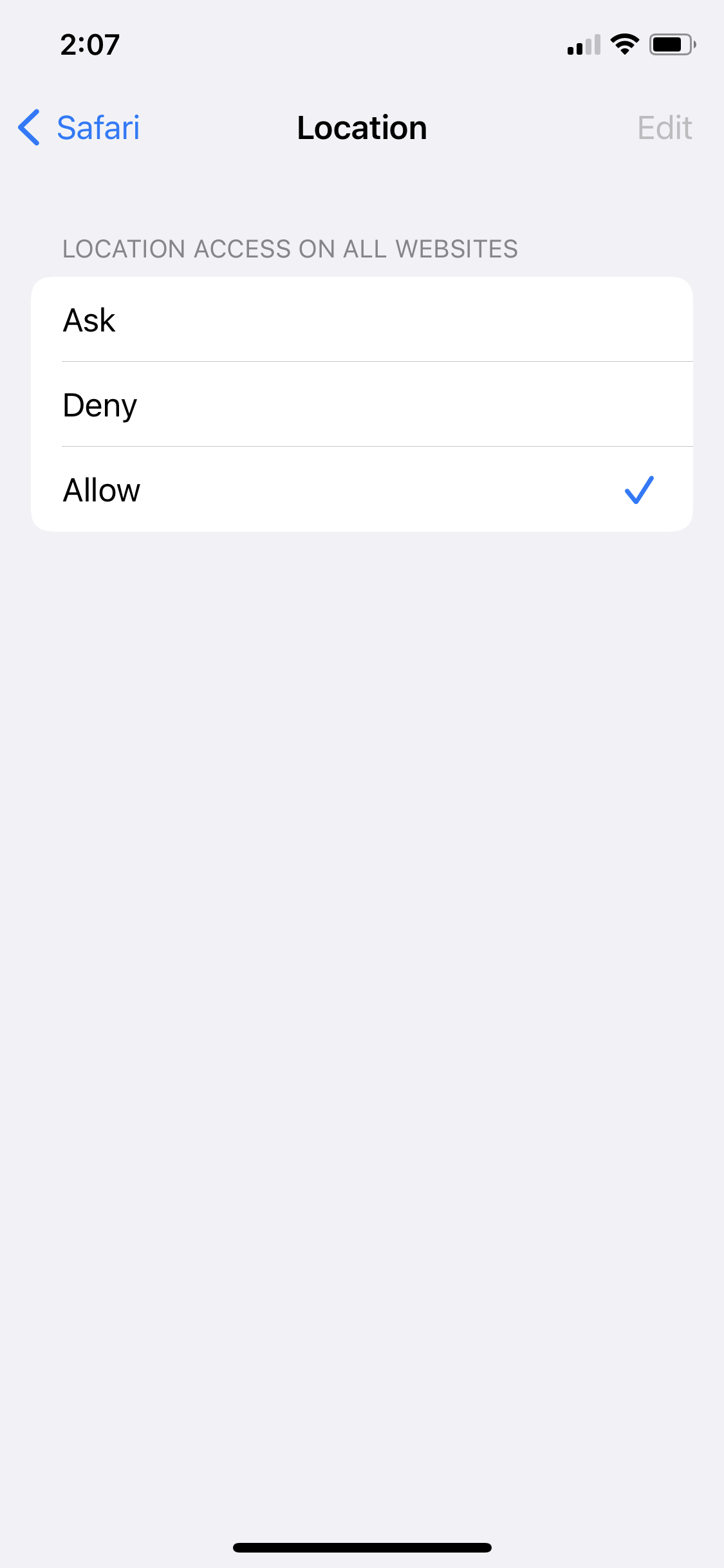
Solution for Apple iOS: Turn on Location Service (Chrome)
 a. If the student is using Chrome on the smartphone (e.g., iOS), ask him/her to turn on the location permission by going to Settings —> scroll down to “Chrome”—> scroll down to “Location” —> choose “While Using the App.
a. If the student is using Chrome on the smartphone (e.g., iOS), ask him/her to turn on the location permission by going to Settings —> scroll down to “Chrome”—> scroll down to “Location” —> choose “While Using the App.
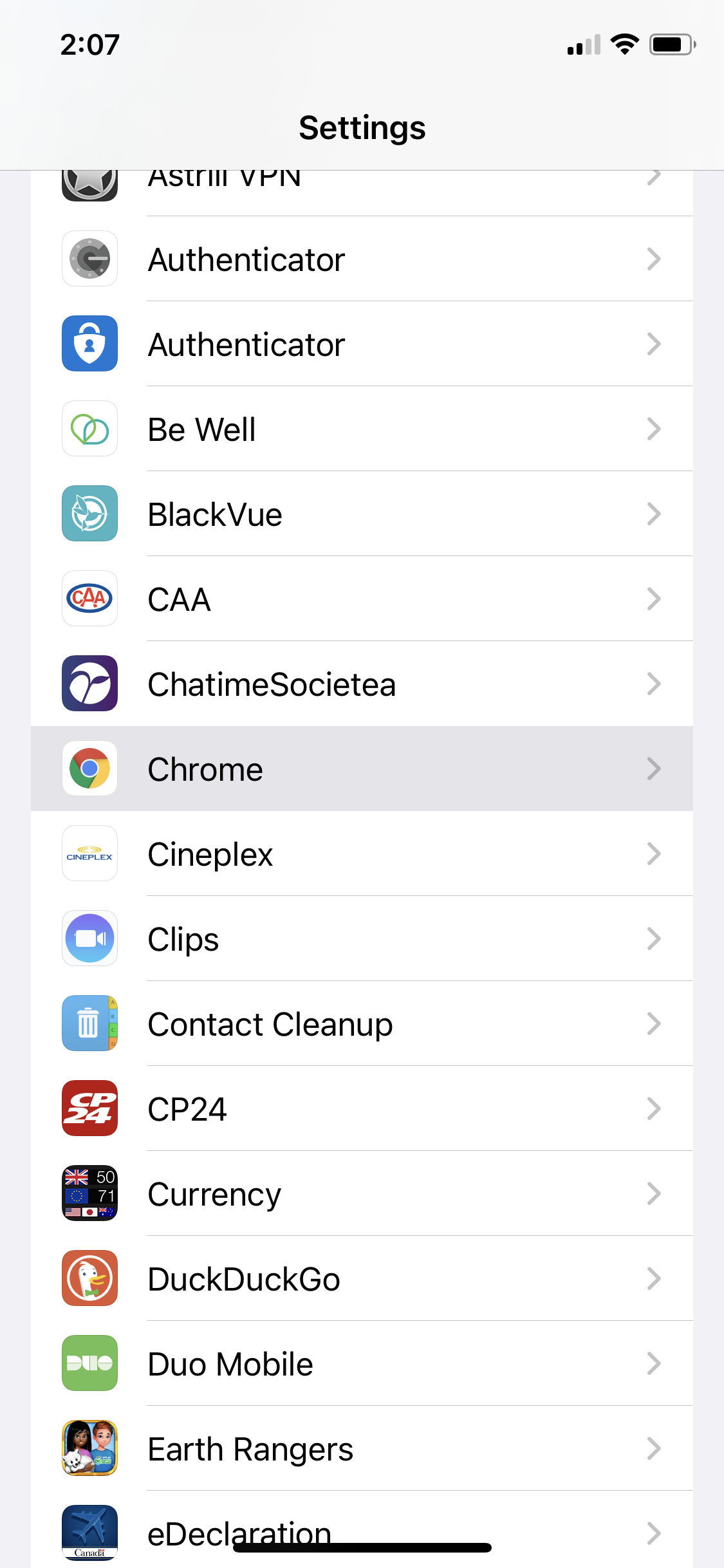
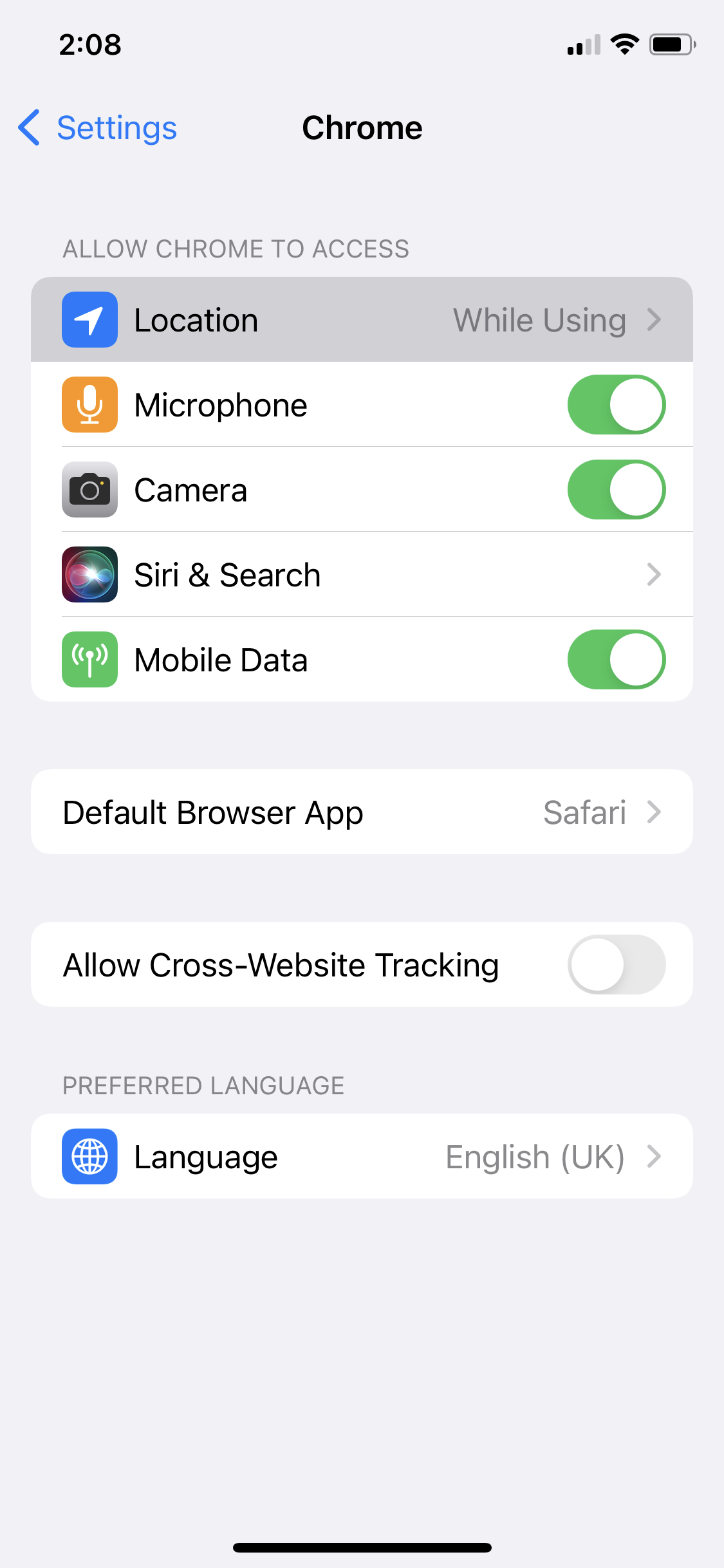
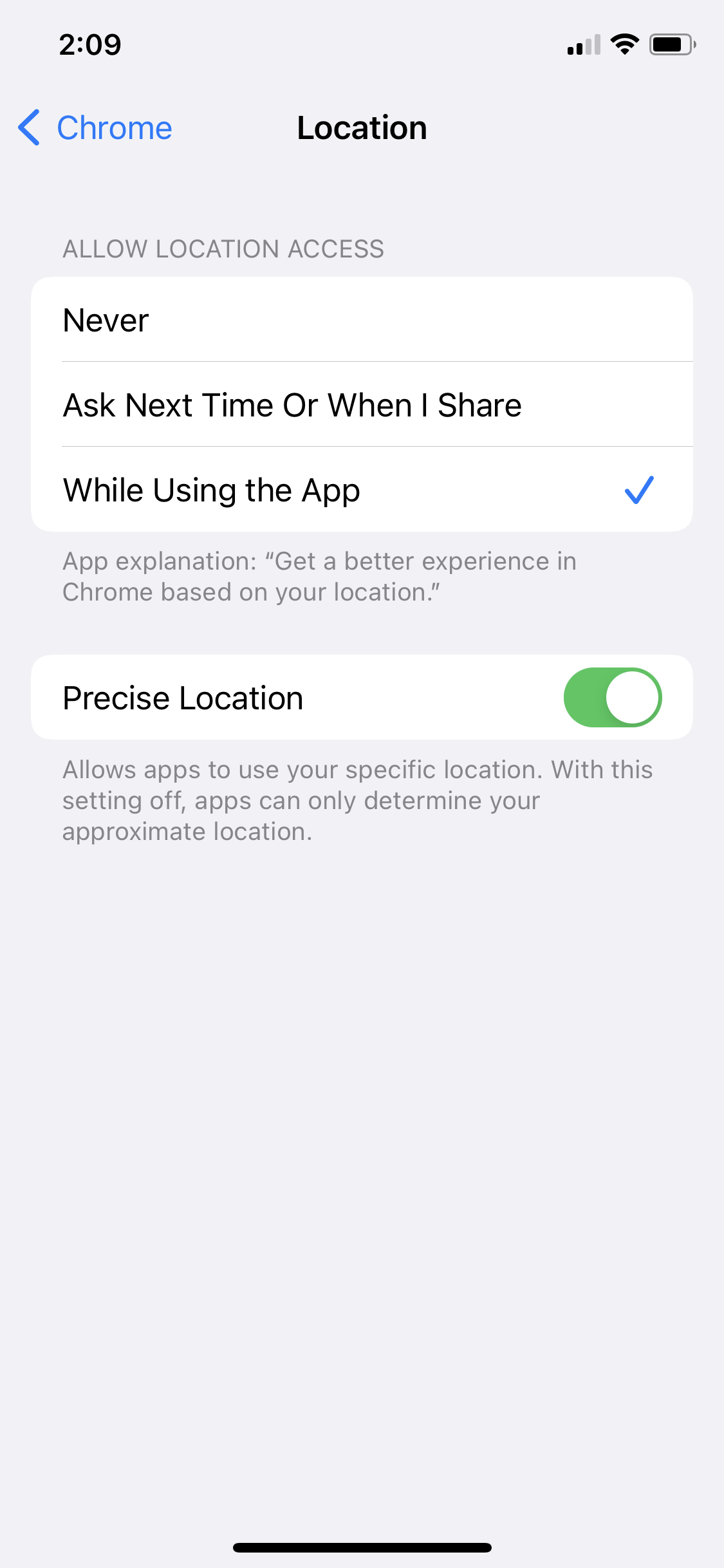
Solution for Android: Turn on Location Service
 a. Swipe down from the top of the screen.
a. Swipe down from the top of the screen.
b. Find the location icon. ![]()
c. If it is not turned on, just tap it to enable location service for all apps. A window message may appear to ask you confirm this change.
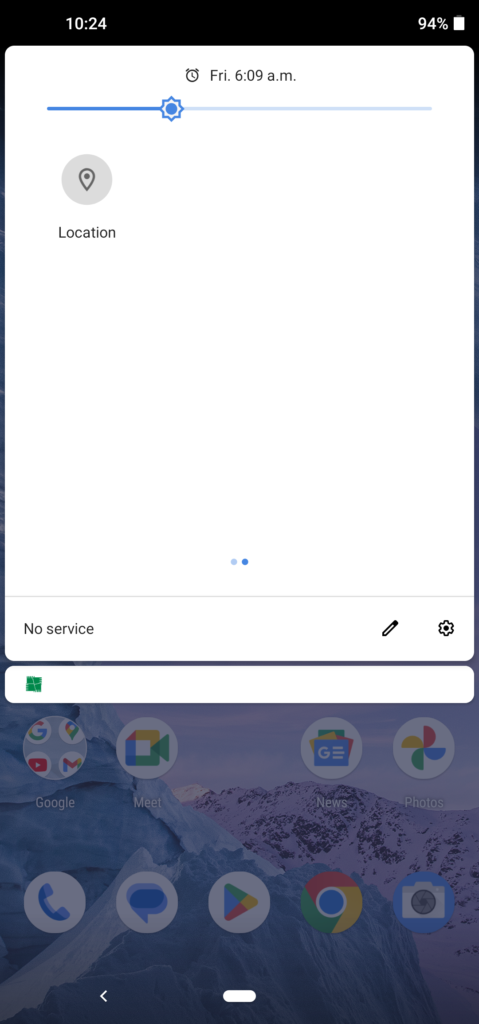
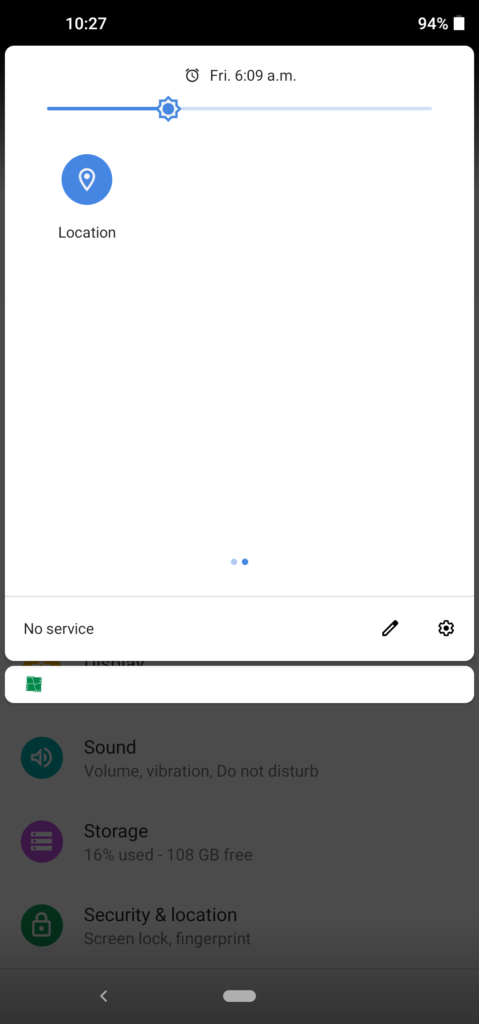
d. In case there is no Location icon on your menu, tap the Edit icon or Setting icon.
![]() Then, drag the Location icon into your Quick Settings at the top. Now, you can tap the location icon to turn on location permission.
Then, drag the Location icon into your Quick Settings at the top. Now, you can tap the location icon to turn on location permission.
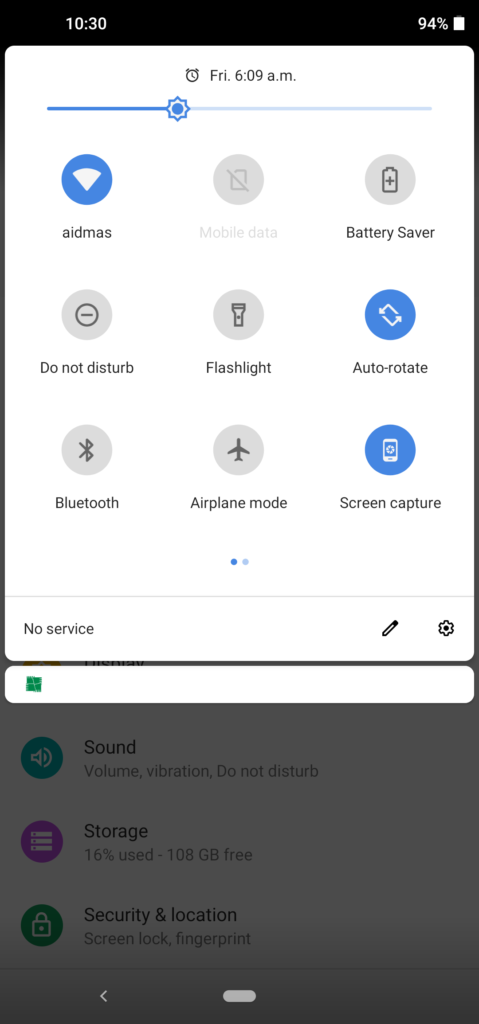
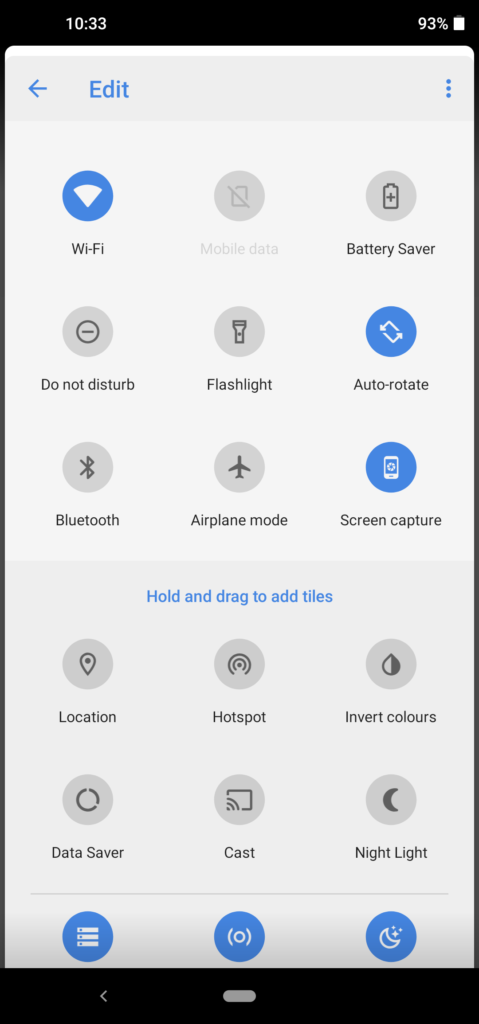
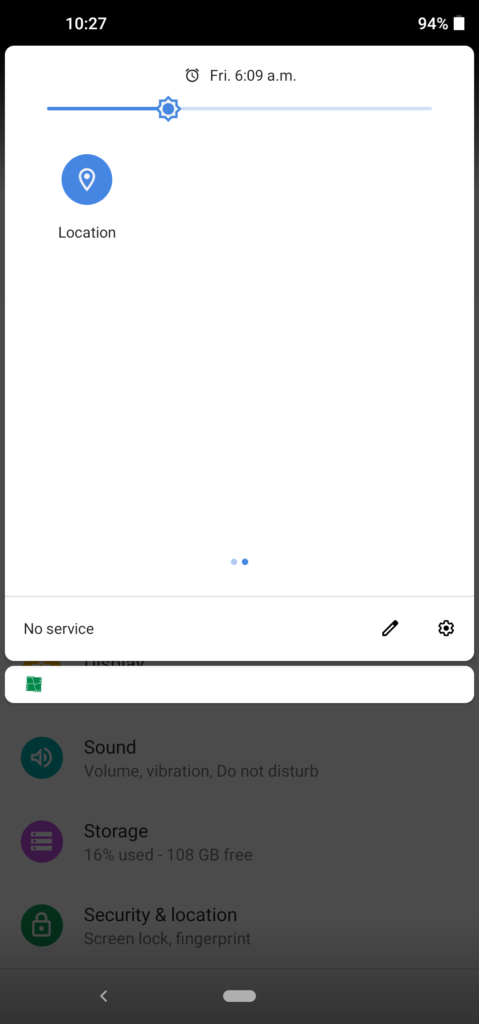
 a. Once permission is given to the location service, the student should be able to view the questions or tasks at the checkpoint.
a. Once permission is given to the location service, the student should be able to view the questions or tasks at the checkpoint.
b. If this does not solve the problem, there's a possibility that the coverage area is defined too small at the checkpoint. The instructor should try to increase the proximity range of the checkpoint from 50 meters to 100 or even 200 meters, depending on the trip design.