Presentria is a standalone platform that works well with any video conferencing and e-learning platforms during webinars. Since the majority of our instructor users present their webinars using Microsoft PowerPoint and Zoom, here are some best practices that you can consider to enhance your students' e-learning experience.
You can either embed the Presentria Question in your PowerPoint slides using Add-in on your Mac or PC/Windows (see instructions here), or just use a separate web browser to run and display the questions.
If you are NOT embedding the Presentria questions, here are some best practices for you to consider. We have 3 major objectives here:
1. No more dragging windows here and there during your webinar to avoid confusion.
2. Full PowerPoint screen will be displayed, without any window headings and menu bar at the top.
3. Your students won't see your the messy icons or dock on your desktop.
There are 6 scenarios:
1. Mac - one screen
2. Mac - two screens
3. Mac - three screens
4. Windows - one screen
5. Windows - two screens
6. Windows - three screens
1. Mac - one screen
a. A few minutes before you start your webinar, run Microsoft PowerPoint: Slide Show --> Setup slideshow --> browse by an individual (Window) --> OK
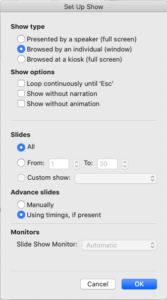 b. Use another web browser (e.g., Microsoft Edge) to open up your Presentria instructor portal (https://instructor.presentria.com). Go to Basic --> Use Question Bank --> Select your quiz so that all of the questions are displayed on the screen.
b. Use another web browser (e.g., Microsoft Edge) to open up your Presentria instructor portal (https://instructor.presentria.com). Go to Basic --> Use Question Bank --> Select your quiz so that all of the questions are displayed on the screen.
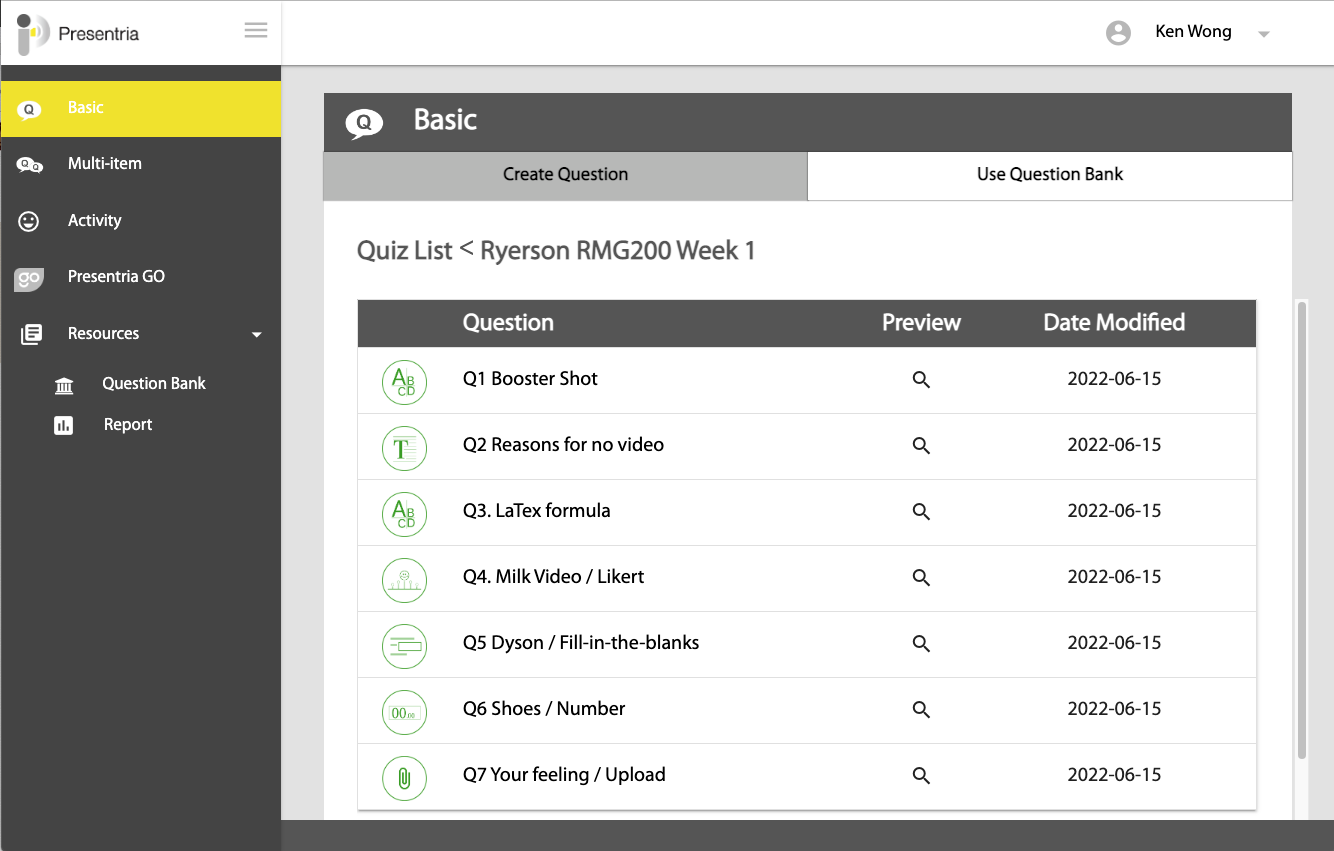 c. Start your Zoom session: Share --> Basic --> Select your "Microsoft PowerPoint" window, press the "SHIFT" key, and select your "Microsoft Edge - Presentria" window. Make sure you've checked the "Share sound" icon. Then select "Share 2".
c. Start your Zoom session: Share --> Basic --> Select your "Microsoft PowerPoint" window, press the "SHIFT" key, and select your "Microsoft Edge - Presentria" window. Make sure you've checked the "Share sound" icon. Then select "Share 2".
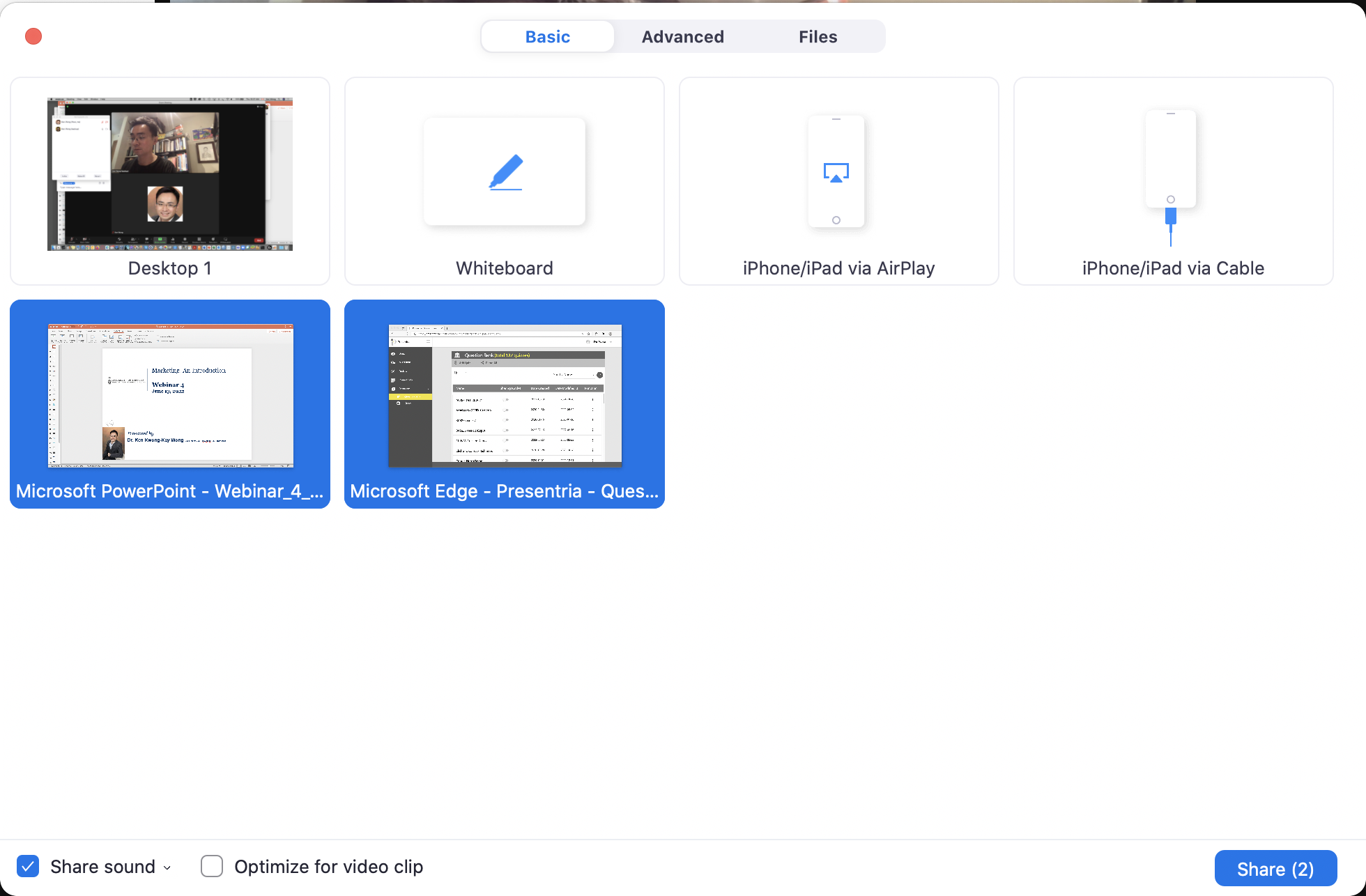 d. Go back to your Microsoft PowerPoint app, press the Slideshow icon on the lower right hand corner. Then, press the green icon in the upper left hand corner to enter full screen. Present your slides as usual.
d. Go back to your Microsoft PowerPoint app, press the Slideshow icon on the lower right hand corner. Then, press the green icon in the upper left hand corner to enter full screen. Present your slides as usual.
e. When you're ready to ask your Presentria question, hold down the "Command" key and then press the "Tab" key a few times to navigate to the Microsoft Edge icon where your Presentria screen is located.
 f. You click the first question to start the quiz and generate the Session ID. Ask students to join at this moment.
f. You click the first question to start the quiz and generate the Session ID. Ask students to join at this moment.
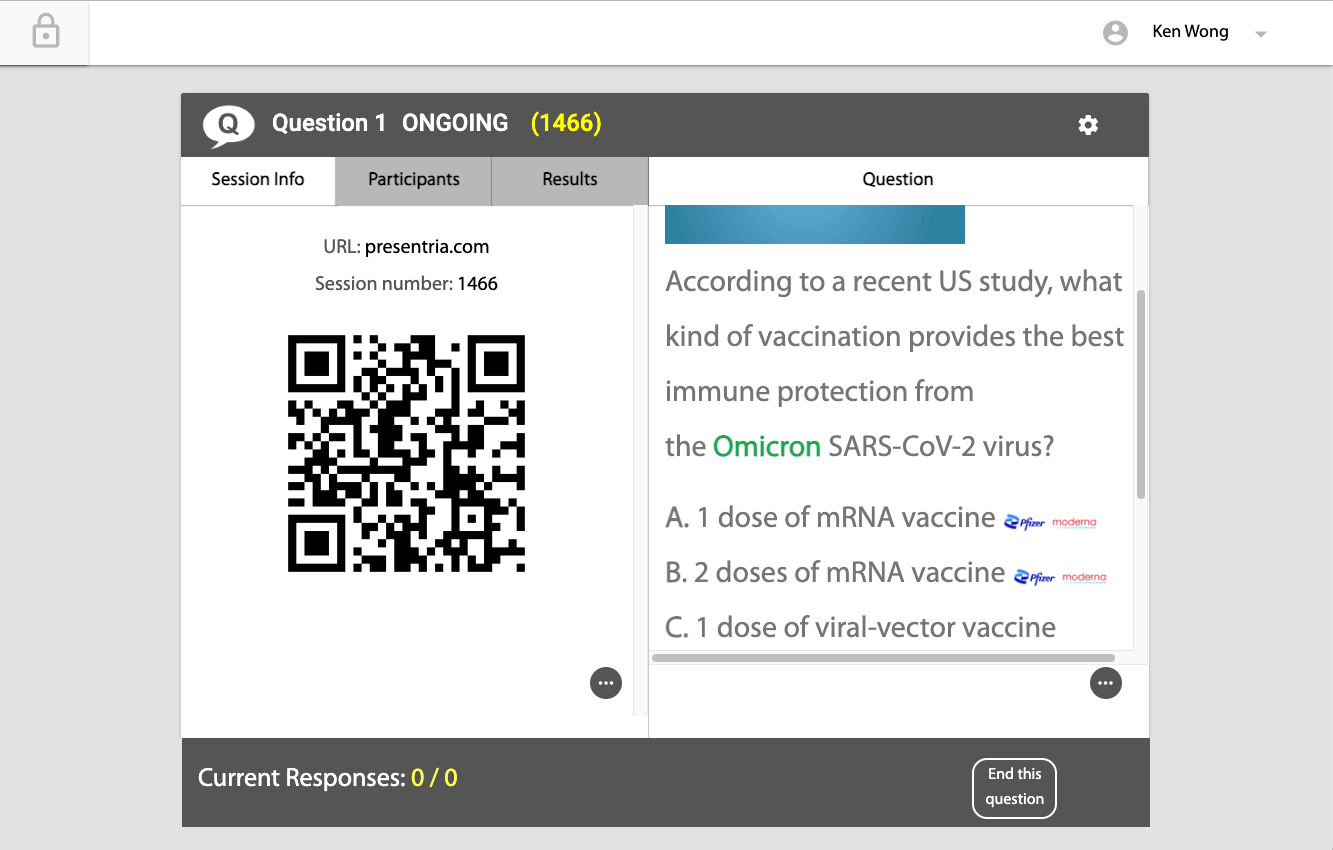 g. Once you've completed asking the Presentria question, hold down the "Command" key and then press the "Tab" key a few times to navigate to the Microsoft PowerPoint icon to continue your slide presentation.
g. Once you've completed asking the Presentria question, hold down the "Command" key and then press the "Tab" key a few times to navigate to the Microsoft PowerPoint icon to continue your slide presentation.

2. Mac - two screens
a. A few minutes before you start your webinar, run Microsoft PowerPoint on your external monitor: Slide Show --> Setup slideshow --> browse by an individual (Window) --> OK
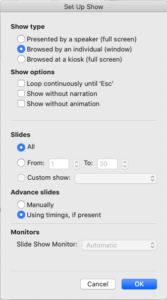 b. Again on the external monitor, use another web browser (e.g., Microsoft Edge) to open up your Presentria instructor portal (https://instructor.presentria.com). Go to Basic --> Use Question Bank --> Select your quiz so that all of the questions are displayed on the screen.
b. Again on the external monitor, use another web browser (e.g., Microsoft Edge) to open up your Presentria instructor portal (https://instructor.presentria.com). Go to Basic --> Use Question Bank --> Select your quiz so that all of the questions are displayed on the screen.
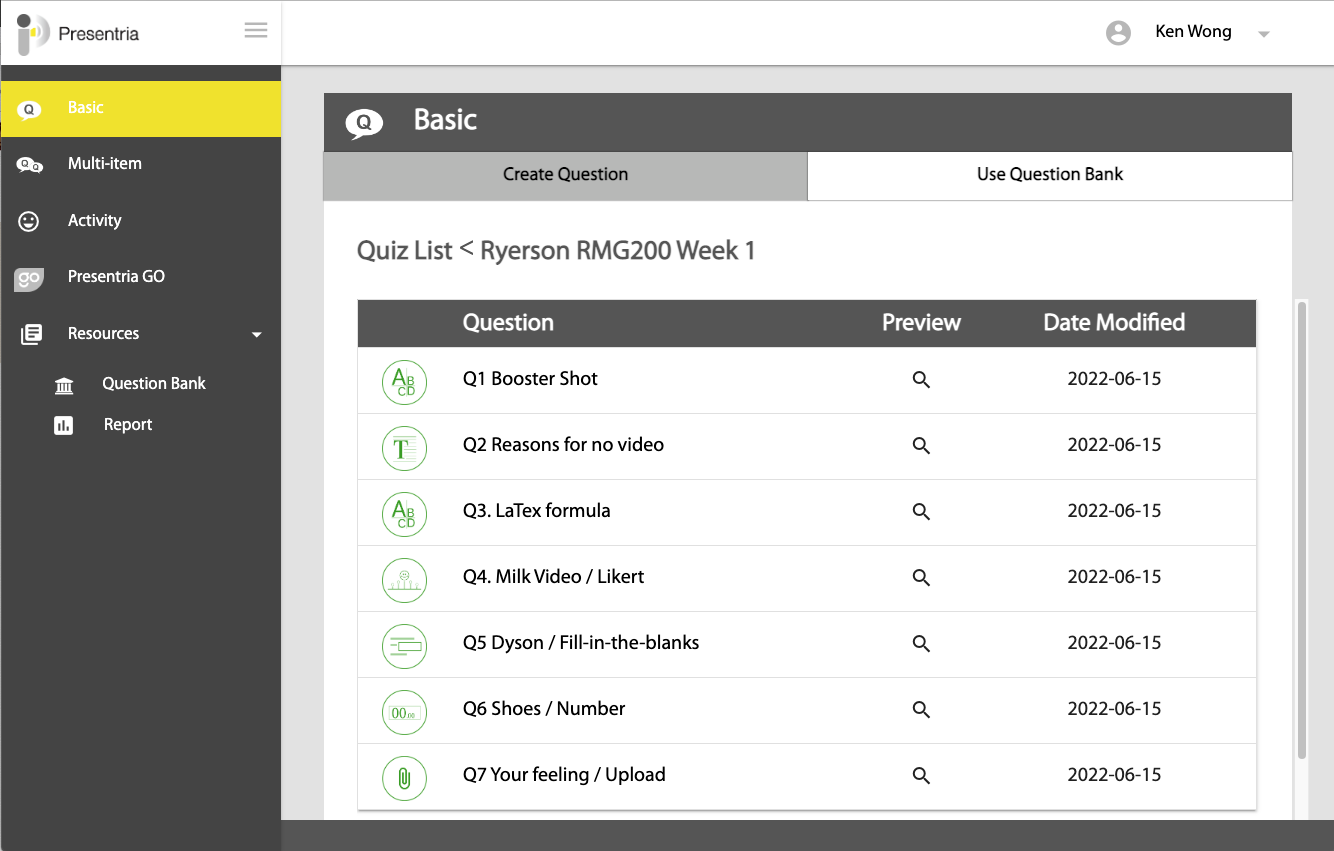 c. Start your Zoom session: Share --> Basic --> Select your "Microsoft PowerPoint" window, press the "SHIFT" key, and select your "Microsoft Edge - Presentria" window. Make sure you've checked the "Share sound" icon. Then select "Share 2".
c. Start your Zoom session: Share --> Basic --> Select your "Microsoft PowerPoint" window, press the "SHIFT" key, and select your "Microsoft Edge - Presentria" window. Make sure you've checked the "Share sound" icon. Then select "Share 2".
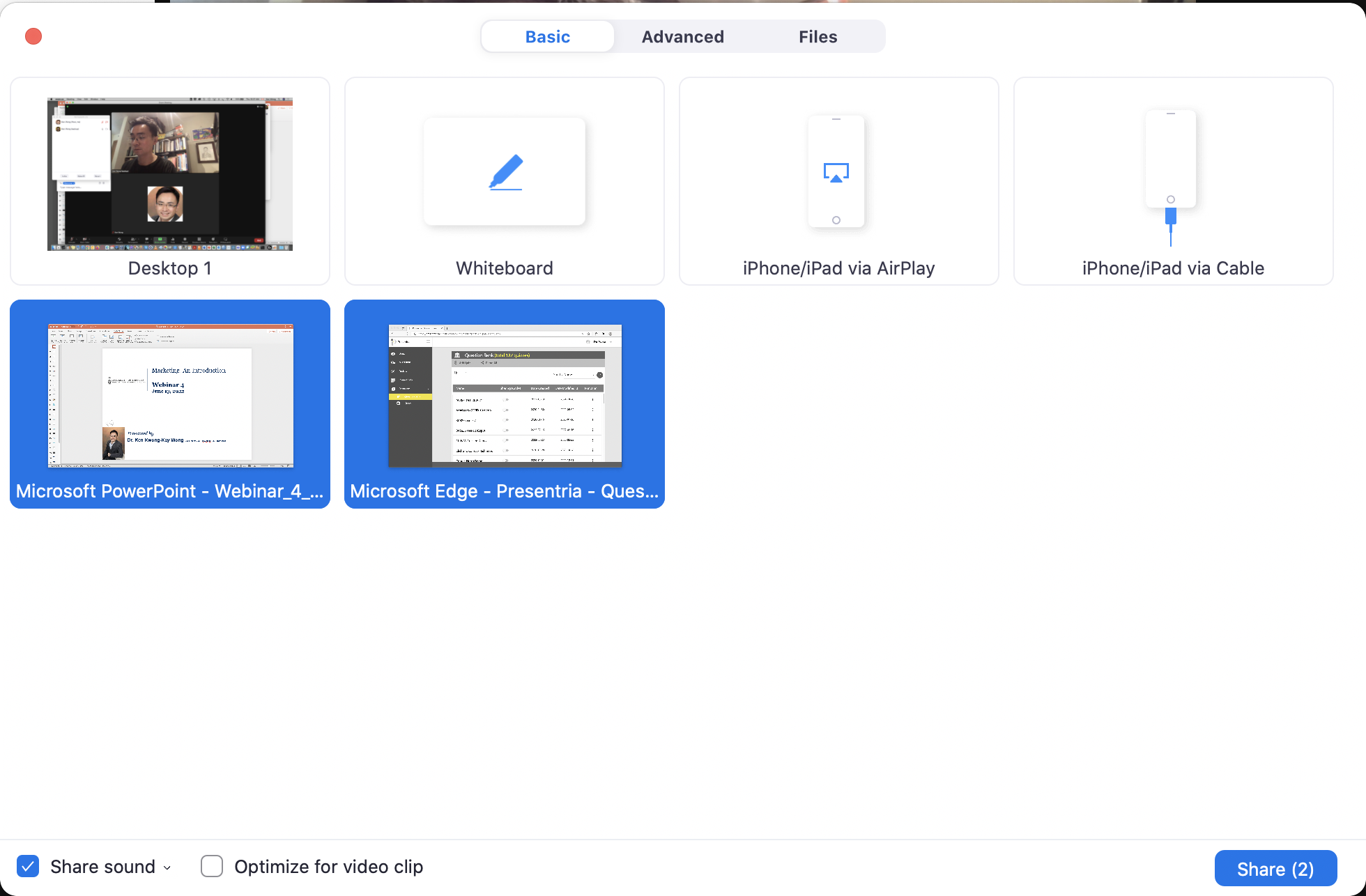 d. In Zoom, select "Chat" and "Participants" and then drag both windows onto your laptop's screen (or the main screen of your desktop computer). That is, your PowerPoint window and the Presentria window should be shown on the other screen and not here.
d. In Zoom, select "Chat" and "Participants" and then drag both windows onto your laptop's screen (or the main screen of your desktop computer). That is, your PowerPoint window and the Presentria window should be shown on the other screen and not here.
e. Go back to your Microsoft PowerPoint app, press the Slideshow icon on the lower right hand corner. Then, press the green icon in the upper left hand corner to enter full screen. Present your slides as usual.
f. When you're ready to ask your Presentria question, hold down the "Command" key and then press the "Tab" key a few times to navigate to the Microsoft Edge icon where your Presentria screen is located.
 g. You click the first question to start the quiz and generate the Session ID. Ask students to join at this moment.
g. You click the first question to start the quiz and generate the Session ID. Ask students to join at this moment.
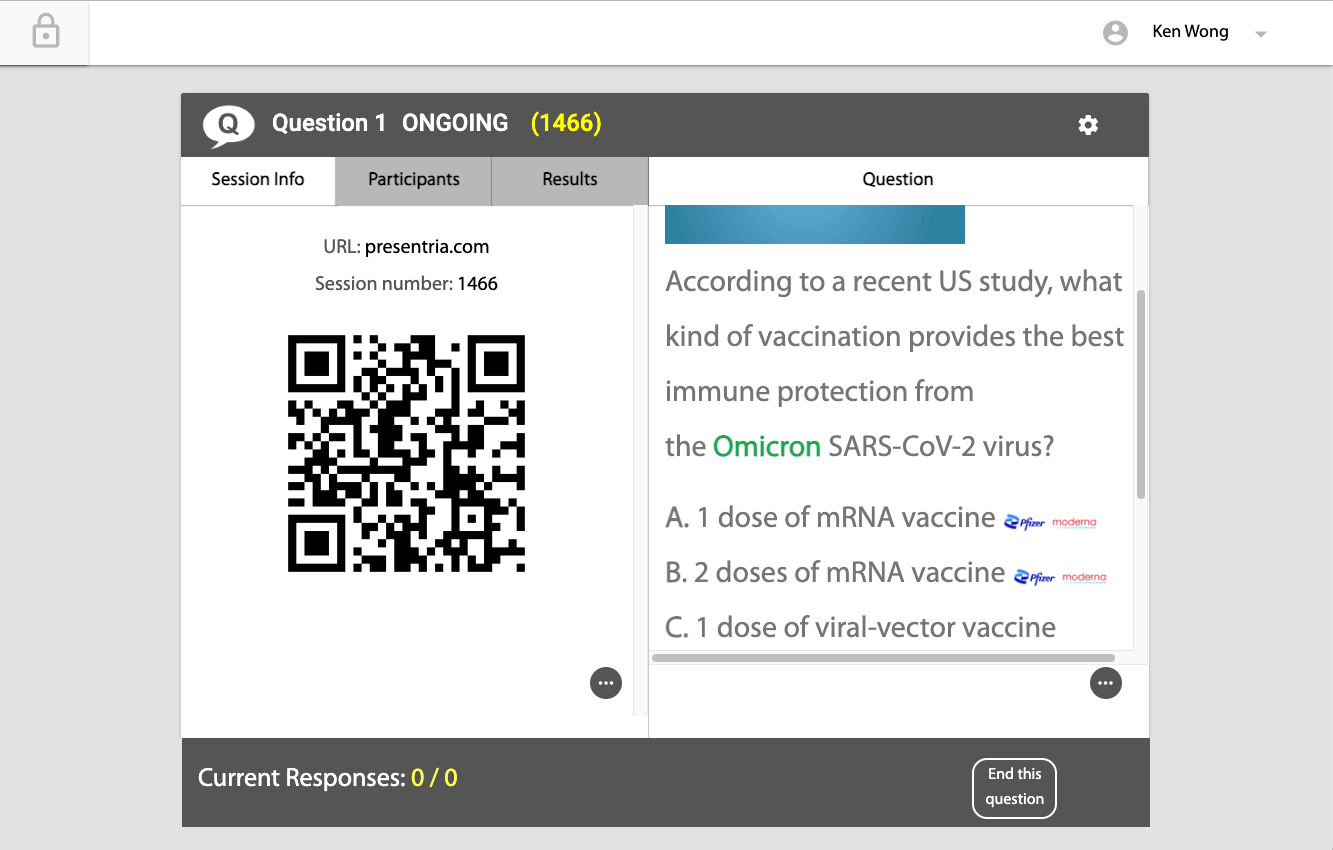 h. Once you've completed asking the Presentria question, hold down the "Command" key and then press the "Tab" key a few times to navigate to the Microsoft PowerPoint icon to continue your slide presentation.
h. Once you've completed asking the Presentria question, hold down the "Command" key and then press the "Tab" key a few times to navigate to the Microsoft PowerPoint icon to continue your slide presentation.

3. Mac - three screens
a. A few minutes before you start your webinar, run Microsoft PowerPoint on your "bigger" external monitor: Slide Show --> Setup slideshow --> browse by an individual (Window) --> OK
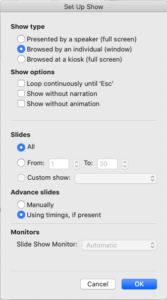 b. Again on the same "bigger" external monitor, use another web browser (e.g., Microsoft Edge) to open up your Presentria instructor portal (https://instructor.presentria.com). Go to Basic --> Use Question Bank --> Select your quiz so that all of the questions are displayed on the screen.
b. Again on the same "bigger" external monitor, use another web browser (e.g., Microsoft Edge) to open up your Presentria instructor portal (https://instructor.presentria.com). Go to Basic --> Use Question Bank --> Select your quiz so that all of the questions are displayed on the screen.
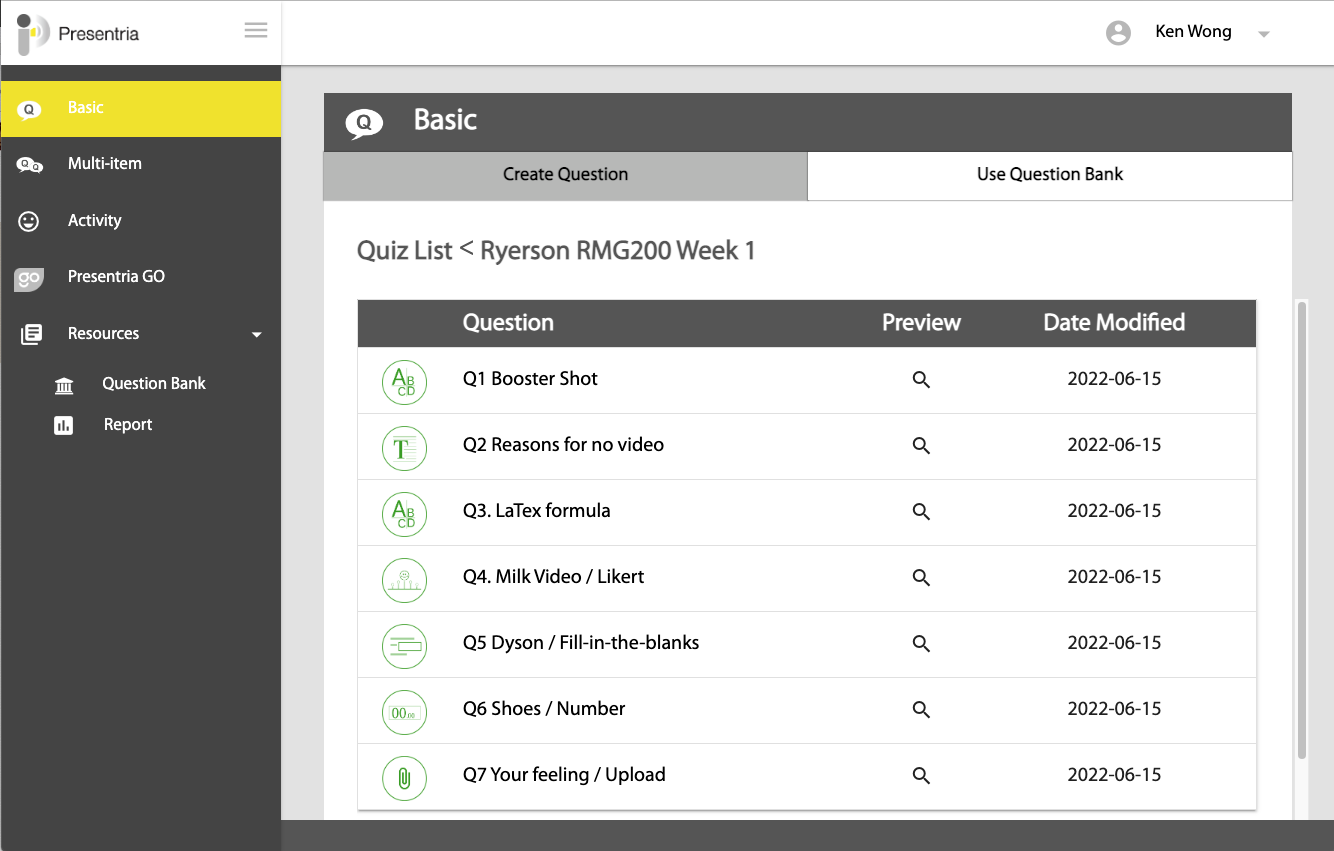 c. Start your Zoom session: Share --> Basic --> Select your "Microsoft PowerPoint" window, press the "SHIFT" key, and select your "Microsoft Edge - Presentria" window. Make sure you've checked the "Share sound" icon. Then select "Share 2".
c. Start your Zoom session: Share --> Basic --> Select your "Microsoft PowerPoint" window, press the "SHIFT" key, and select your "Microsoft Edge - Presentria" window. Make sure you've checked the "Share sound" icon. Then select "Share 2".
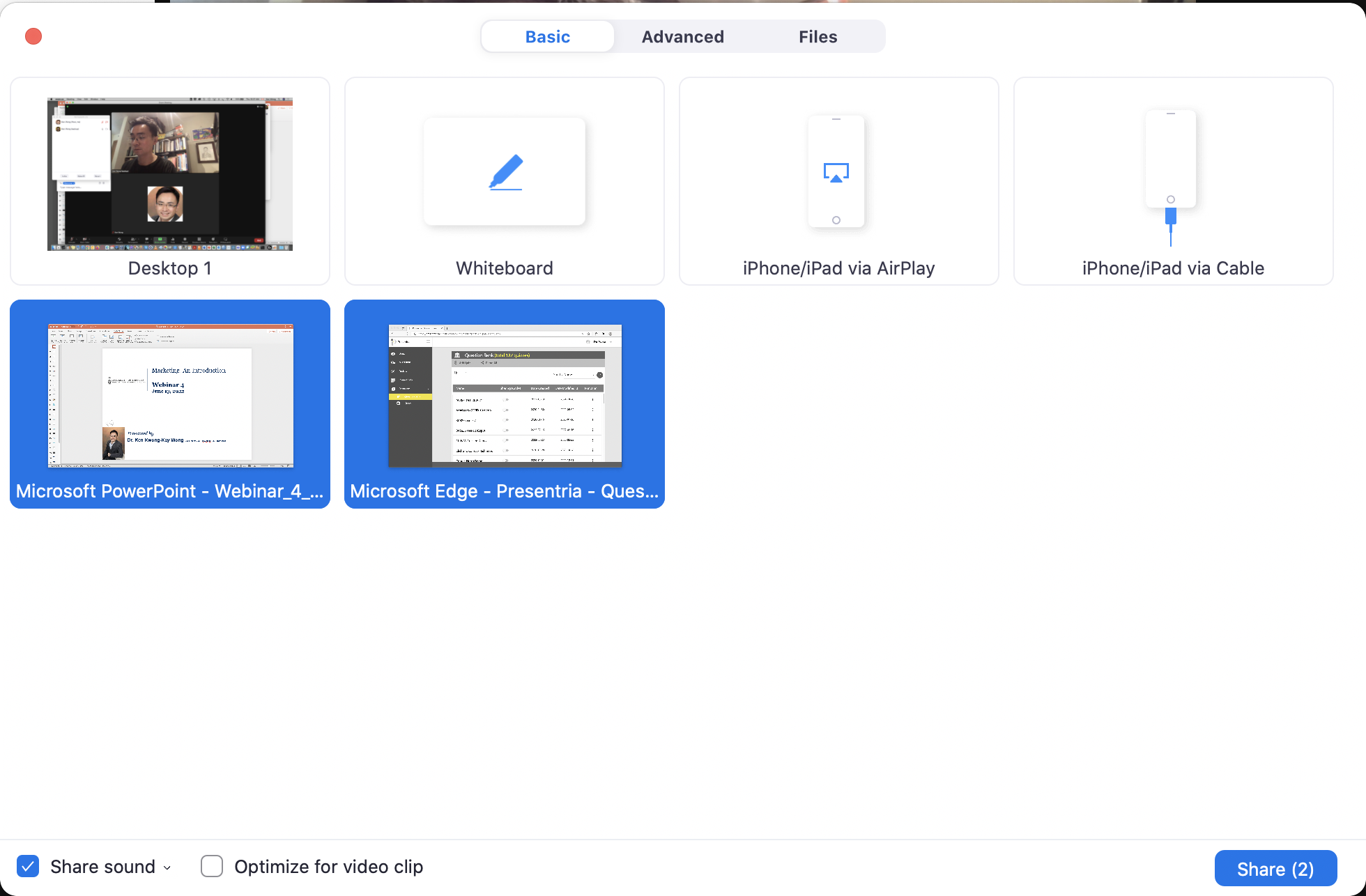 d. In Zoom, select "Chat" and "Participants" and then drag both windows onto your laptop's screen (or the main screen of your desktop computer). That is, your PowerPoint window and the Presentria window should be shown on the "bigger" external monitor and your "smaller" external monitor should be empty.
d. In Zoom, select "Chat" and "Participants" and then drag both windows onto your laptop's screen (or the main screen of your desktop computer). That is, your PowerPoint window and the Presentria window should be shown on the "bigger" external monitor and your "smaller" external monitor should be empty.
e. In Zoom, drag the participants' video window (grid) to the "smaller" external monitor so that you can always see your students during your webinar.
f. Go back to your Microsoft PowerPoint app, press the Slideshow icon on the lower right hand corner. Then, press the green icon in the upper left hand corner to enter full screen. Present your slides as usual.
g. When you're ready to ask your Presentria question, hold down the "Command" key and then press the "Tab" key a few times to navigate to the Microsoft Edge icon where your Presentria screen is located.
 h. You click the first question to start the quiz and generate the Session ID. Ask students to join at this moment.
h. You click the first question to start the quiz and generate the Session ID. Ask students to join at this moment.
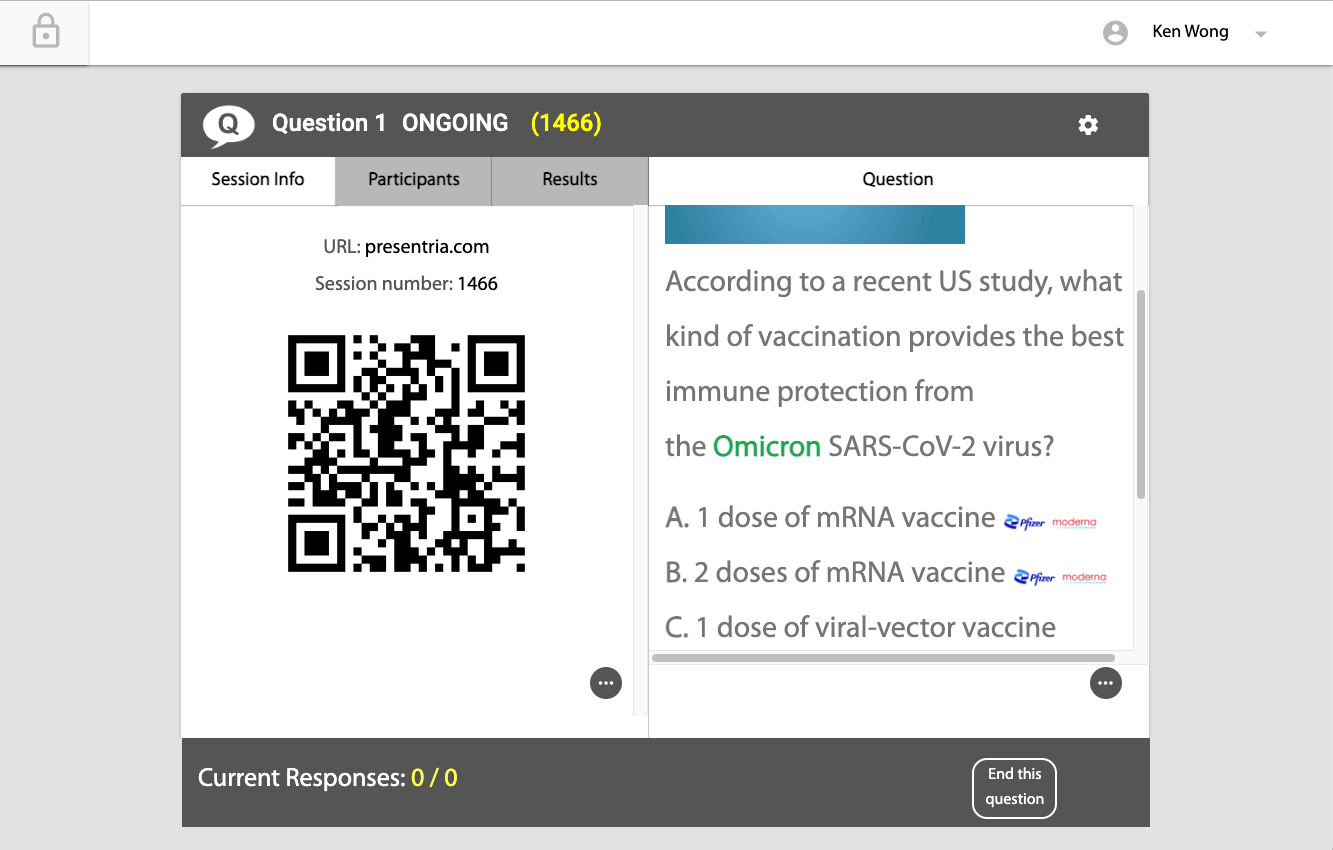 i. Once you've completed asking the Presentria question, hold down the "Command" key and then press the "Tab" key a few times to navigate to the Microsoft PowerPoint icon to continue your slide presentation.
i. Once you've completed asking the Presentria question, hold down the "Command" key and then press the "Tab" key a few times to navigate to the Microsoft PowerPoint icon to continue your slide presentation.

1. Windows - one screen
a. A few minutes before you start your webinar, run Microsoft PowerPoint: Slide Show --> Set Up Slide Show --> Browse by an individual (Window) --> OK
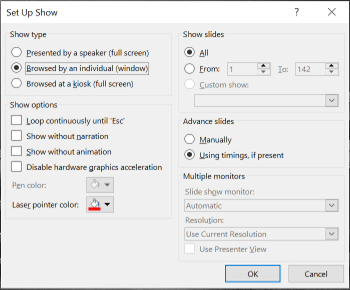
b. Use another web browser (e.g., Google Chrome) to open up your Presentria instructor portal (https://instructor.presentria.com). Go to Basic --> Use Question Bank --> Select your quiz so that all of the questions are displayed on the screen.
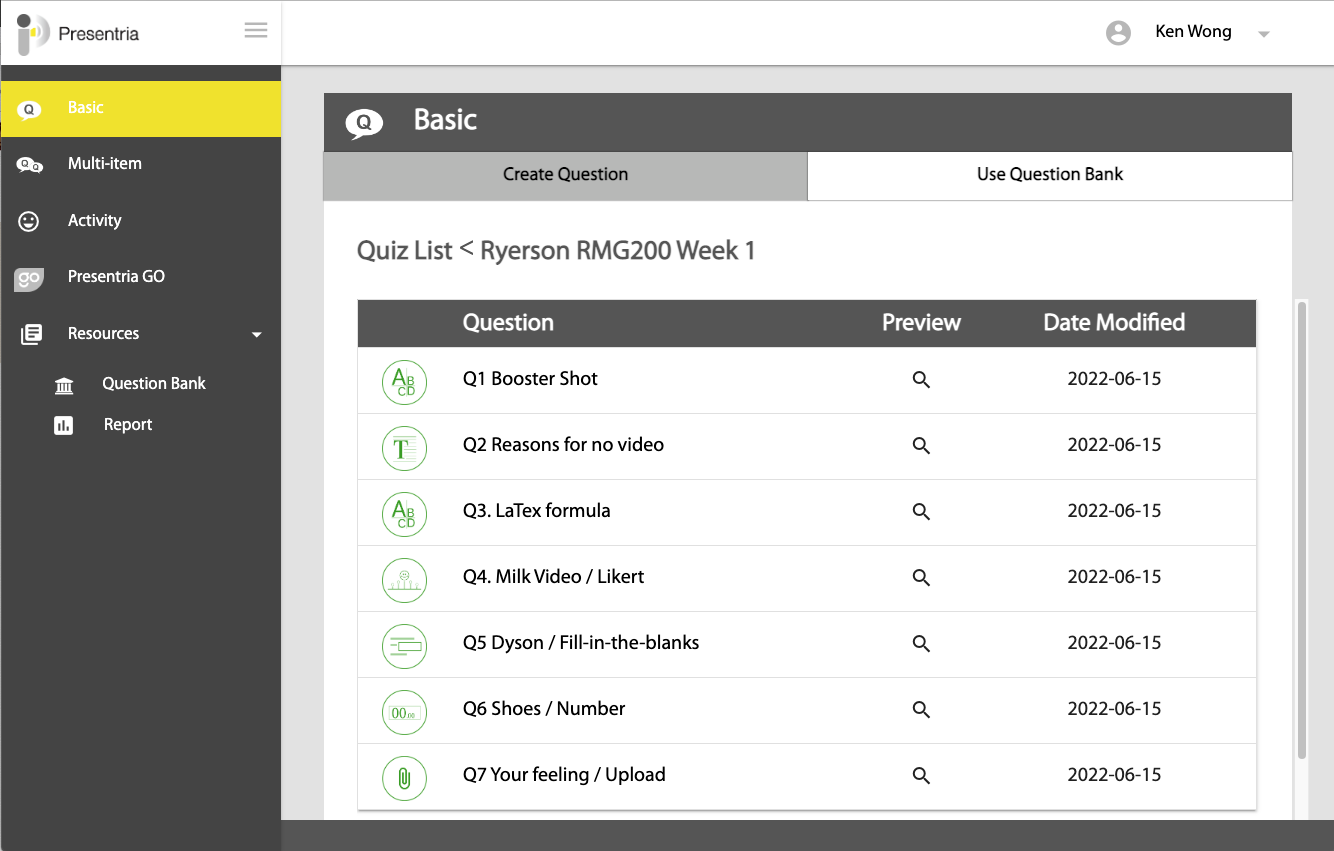 c. Start your Zoom session: Share --> Basic --> Select your "Microsoft PowerPoint" window, press the "Ctrl" key, and select your Google Chrome window. Make sure you've checked the "Share sound" icon. Then select "Share".
c. Start your Zoom session: Share --> Basic --> Select your "Microsoft PowerPoint" window, press the "Ctrl" key, and select your Google Chrome window. Make sure you've checked the "Share sound" icon. Then select "Share".
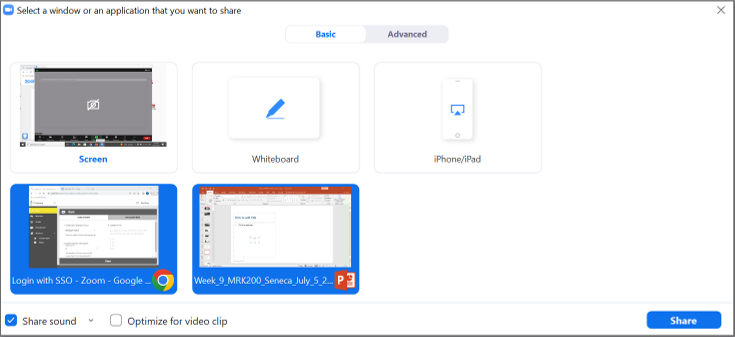 d. Go back to your Microsoft PowerPoint app, press the Slideshow icon on the lower right hand corner. Then, enter full screen and present your slides as usual.
d. Go back to your Microsoft PowerPoint app, press the Slideshow icon on the lower right hand corner. Then, enter full screen and present your slides as usual.
e. When you're ready to ask your Presentria question, go to the task bar to click the Google Chrome icon where your Presentria screen is located.
![]() f. You click the first question to start the quiz and generate the Session ID. Ask students to join at this moment.
f. You click the first question to start the quiz and generate the Session ID. Ask students to join at this moment.
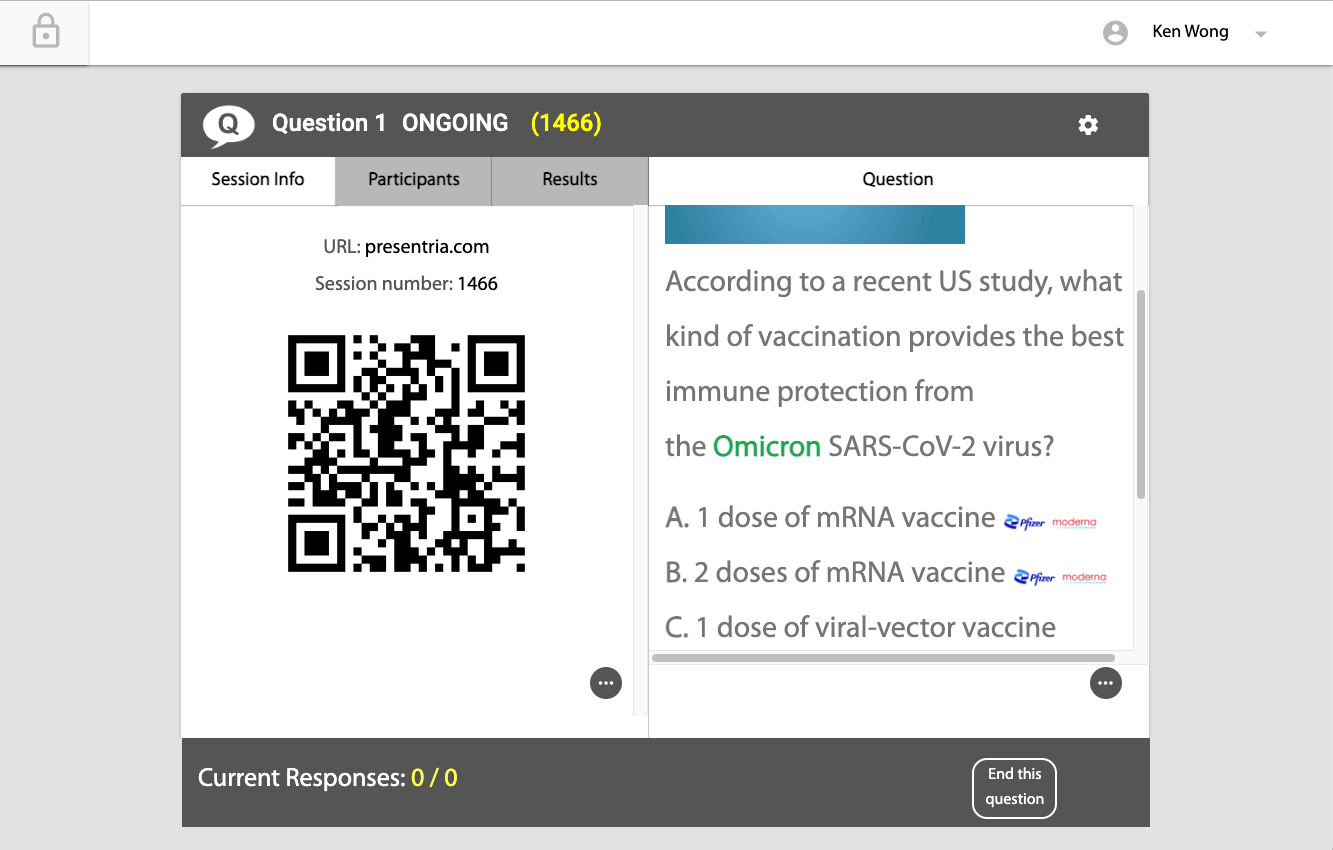 g. Once you've completed asking the Presentria question, go to the task bar again to click the Microsoft PowerPoint icon to continue your slide presentation.
g. Once you've completed asking the Presentria question, go to the task bar again to click the Microsoft PowerPoint icon to continue your slide presentation.
![]()
2. Windows - two screens
a. A few minutes before you start your webinar, run Microsoft PowerPoint on your external monitor: Slide Show --> Setup slideshow --> browse by an individual (Window) --> OK
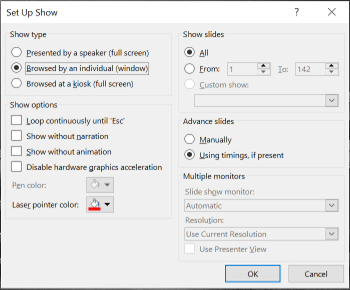 b. Again on the external monitor, use another web browser (e.g., Google Chrome) to open up your Presentria instructor portal (https://instructor.presentria.com). Go to Basic --> Use Question Bank --> Select your quiz so that all of the questions are displayed on the screen.
b. Again on the external monitor, use another web browser (e.g., Google Chrome) to open up your Presentria instructor portal (https://instructor.presentria.com). Go to Basic --> Use Question Bank --> Select your quiz so that all of the questions are displayed on the screen.
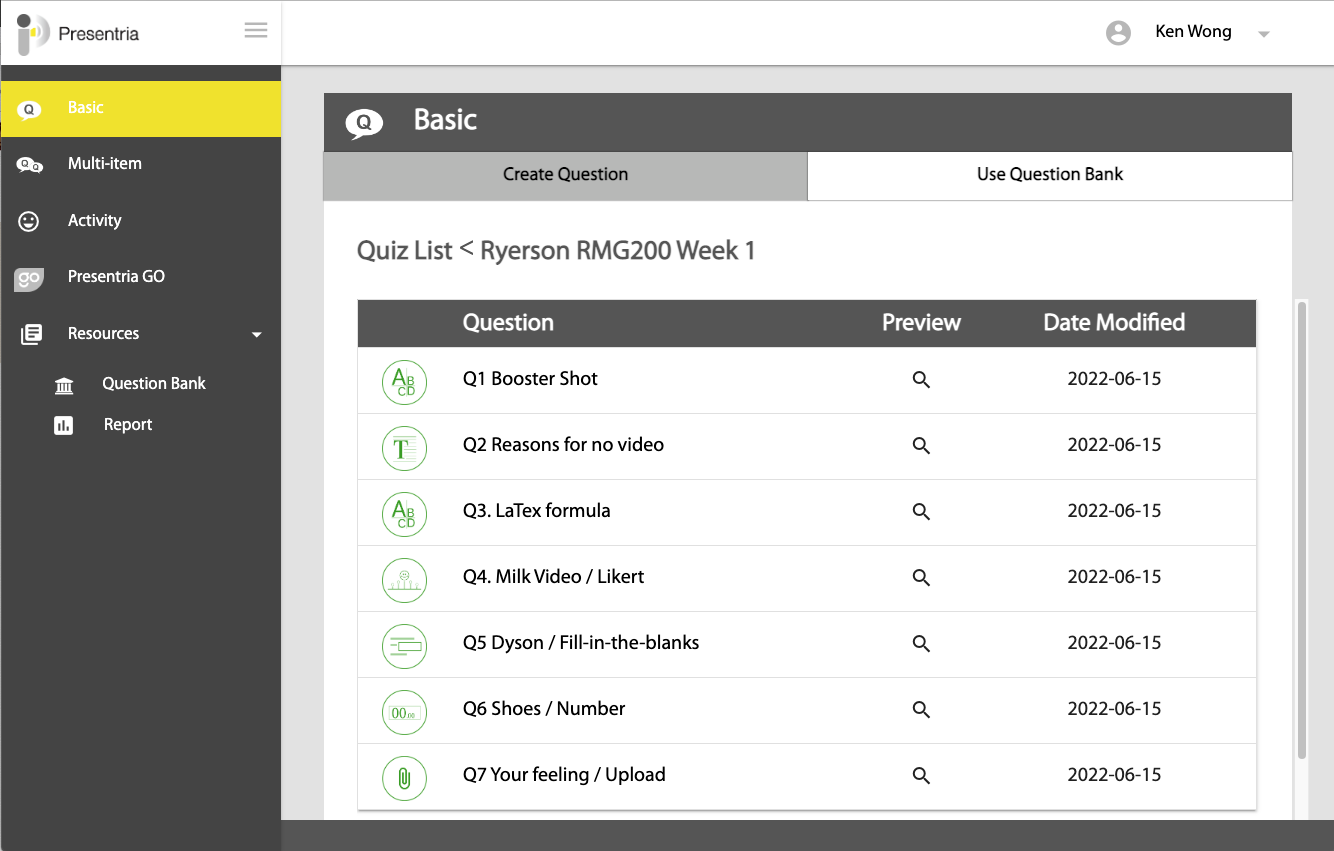 c. Start your Zoom session: Share --> Basic --> Select your "Microsoft PowerPoint" window, press the "Ctrl" key, and select your Google Chrome window. Make sure you've checked the "Share sound" icon. Then select "Share".
c. Start your Zoom session: Share --> Basic --> Select your "Microsoft PowerPoint" window, press the "Ctrl" key, and select your Google Chrome window. Make sure you've checked the "Share sound" icon. Then select "Share".
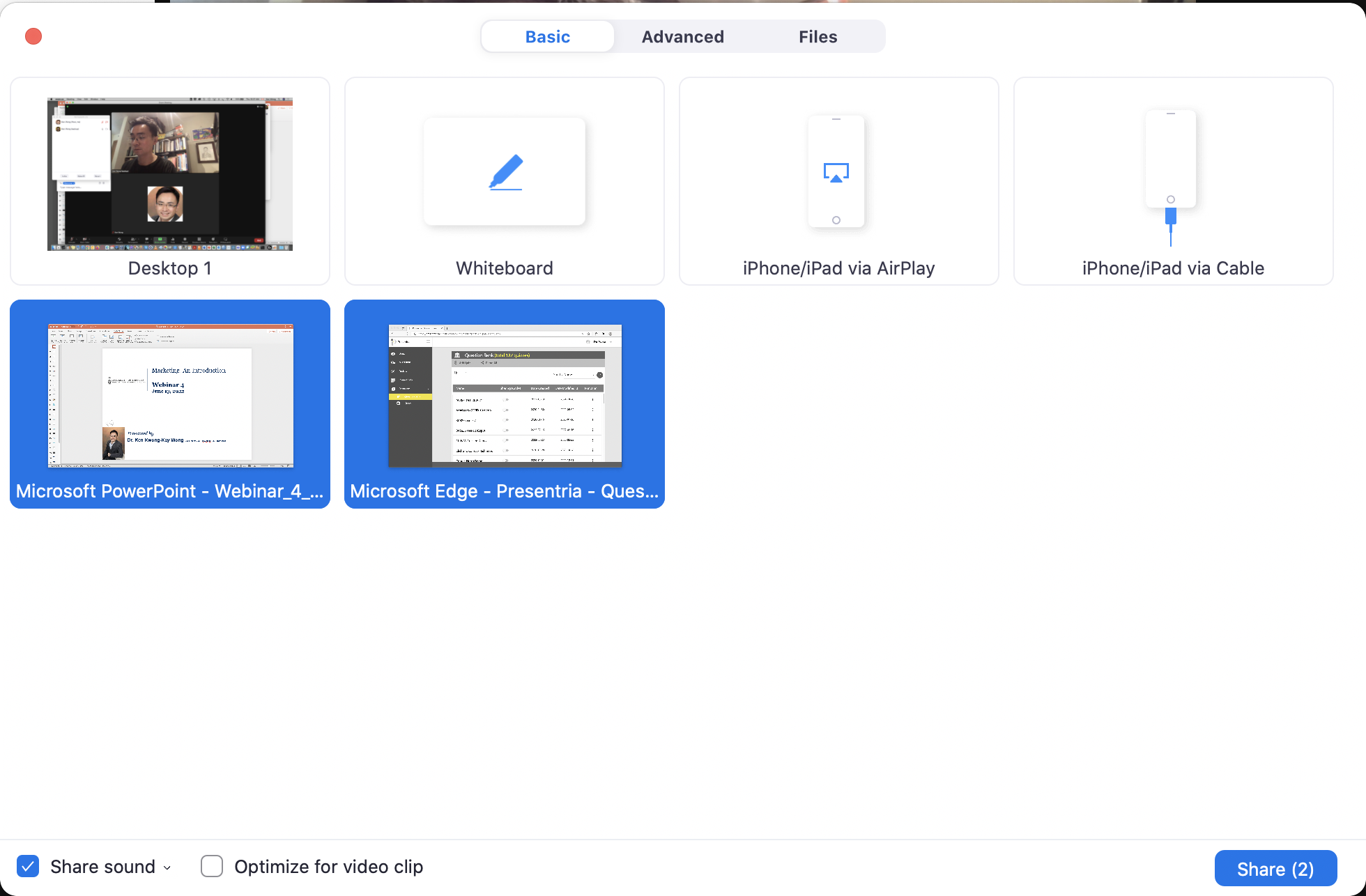 d. In Zoom, select "Chat" and "Participants" and then drag both windows onto your laptop's screen (or the main screen of your desktop computer). That is, your PowerPoint window and the Presentria window should be shown on the other screen and not here.
d. In Zoom, select "Chat" and "Participants" and then drag both windows onto your laptop's screen (or the main screen of your desktop computer). That is, your PowerPoint window and the Presentria window should be shown on the other screen and not here.
e. Go back to your Microsoft PowerPoint app, press the Slideshow icon on the lower right hand corner. Then, enter full screen and present your slides as usual.
f. When you're ready to ask your Presentria question, go to the task bar to click the Google Chrome icon where your Presentria screen is located.
![]() g. You click the first question to start the quiz and generate the Session ID. Ask students to join at this moment.
g. You click the first question to start the quiz and generate the Session ID. Ask students to join at this moment.
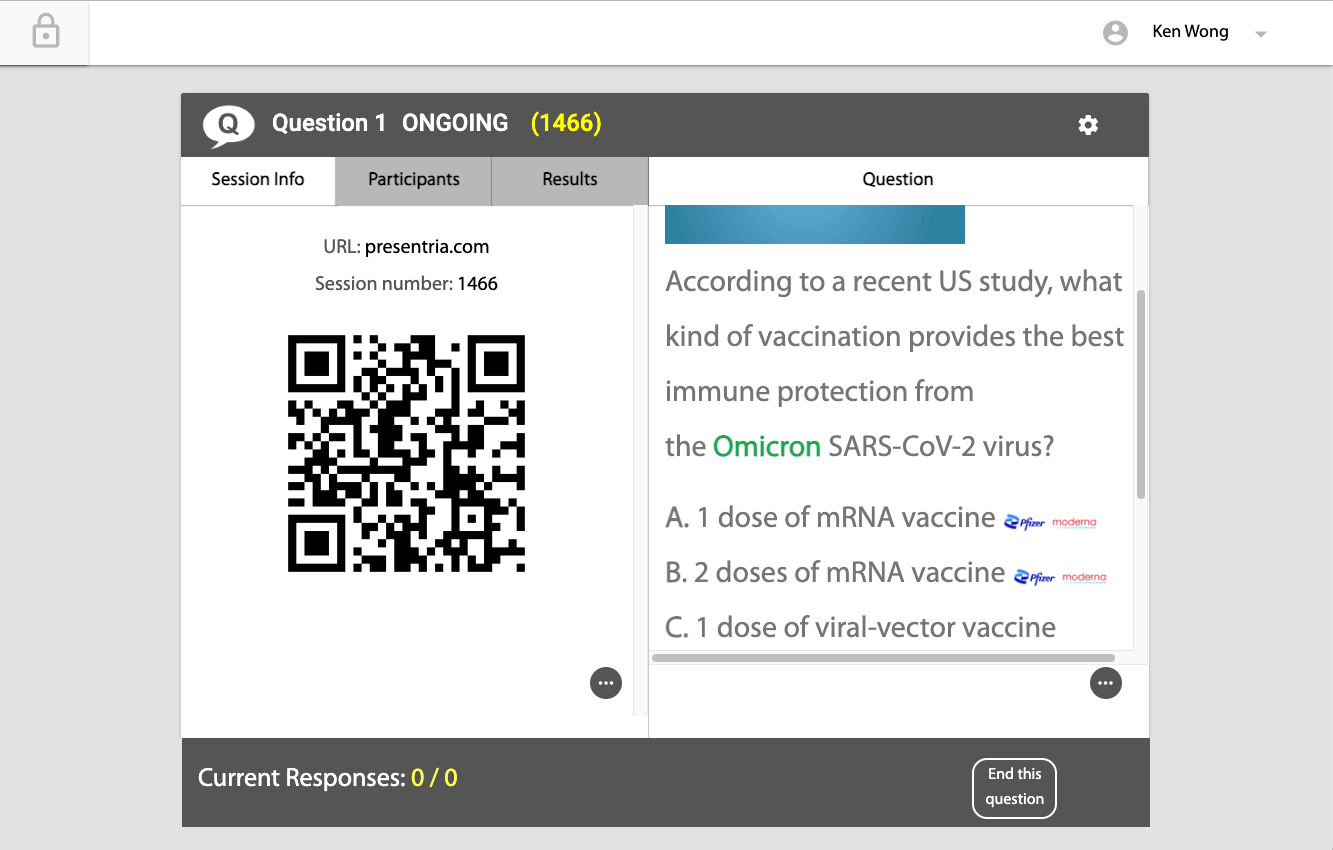 h. Once you've completed asking the Presentria question, go to the task bar again to click the Microsoft PowerPoint icon to continue your slide presentation.
h. Once you've completed asking the Presentria question, go to the task bar again to click the Microsoft PowerPoint icon to continue your slide presentation.![]()
3. Windows - three screens
a. A few minutes before you start your webinar, run Microsoft PowerPoint on your "bigger" external monitor: Slide Show --> Setup slideshow --> browse by an individual (Window) --> OK
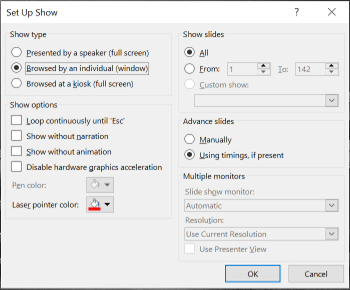 b. Again on the same "bigger" external monitor, use another web browser (e.g., Google Chrome) to open up your Presentria instructor portal (https://instructor.presentria.com). Go to Basic --> Use Question Bank --> Select your quiz so that all of the questions are displayed on the screen.
b. Again on the same "bigger" external monitor, use another web browser (e.g., Google Chrome) to open up your Presentria instructor portal (https://instructor.presentria.com). Go to Basic --> Use Question Bank --> Select your quiz so that all of the questions are displayed on the screen.
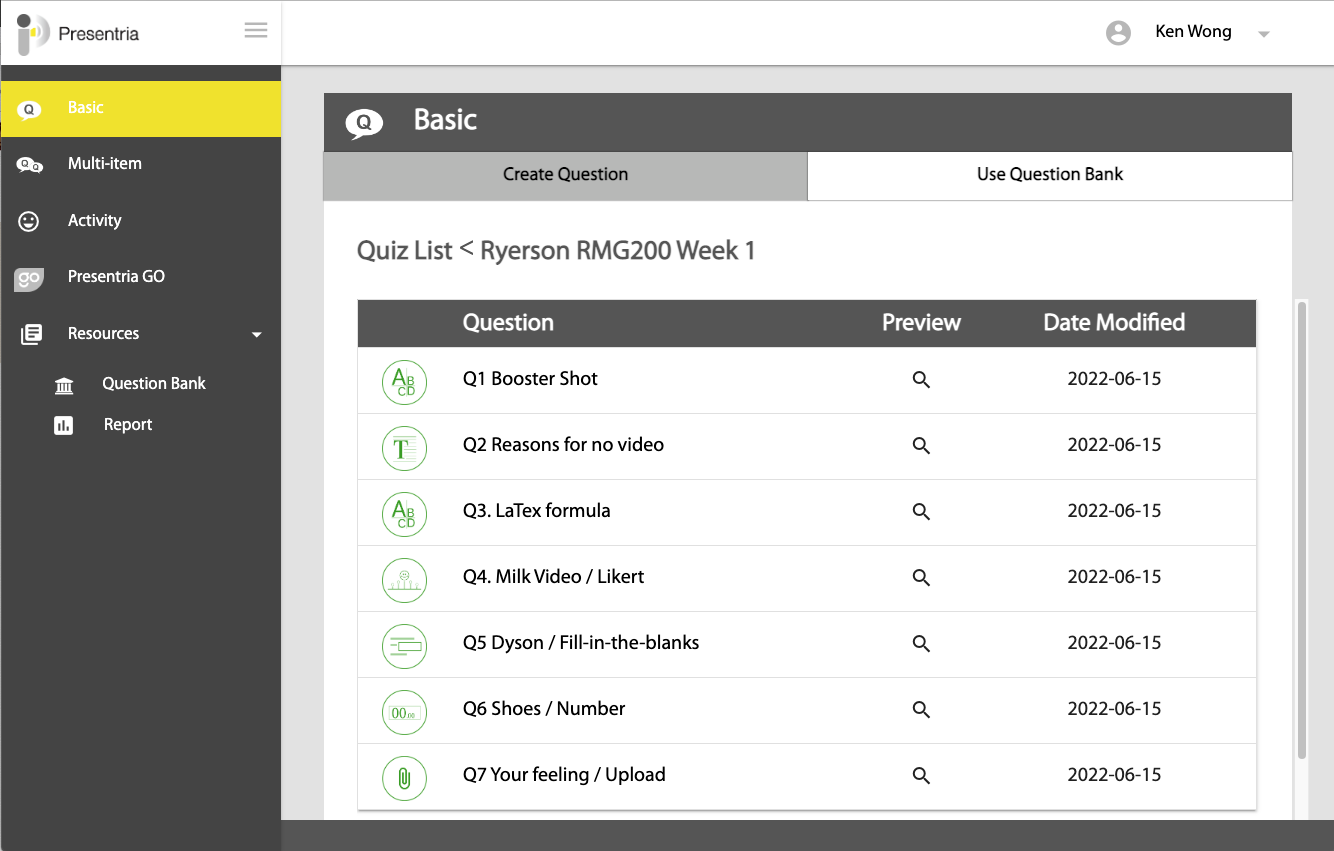 c. Start your Zoom session: Share --> Basic --> Select your "Microsoft PowerPoint" window, press the "Ctrl" key, and select your Google Chrome window. Make sure you've checked the "Share sound" icon. Then select "Share".
c. Start your Zoom session: Share --> Basic --> Select your "Microsoft PowerPoint" window, press the "Ctrl" key, and select your Google Chrome window. Make sure you've checked the "Share sound" icon. Then select "Share".
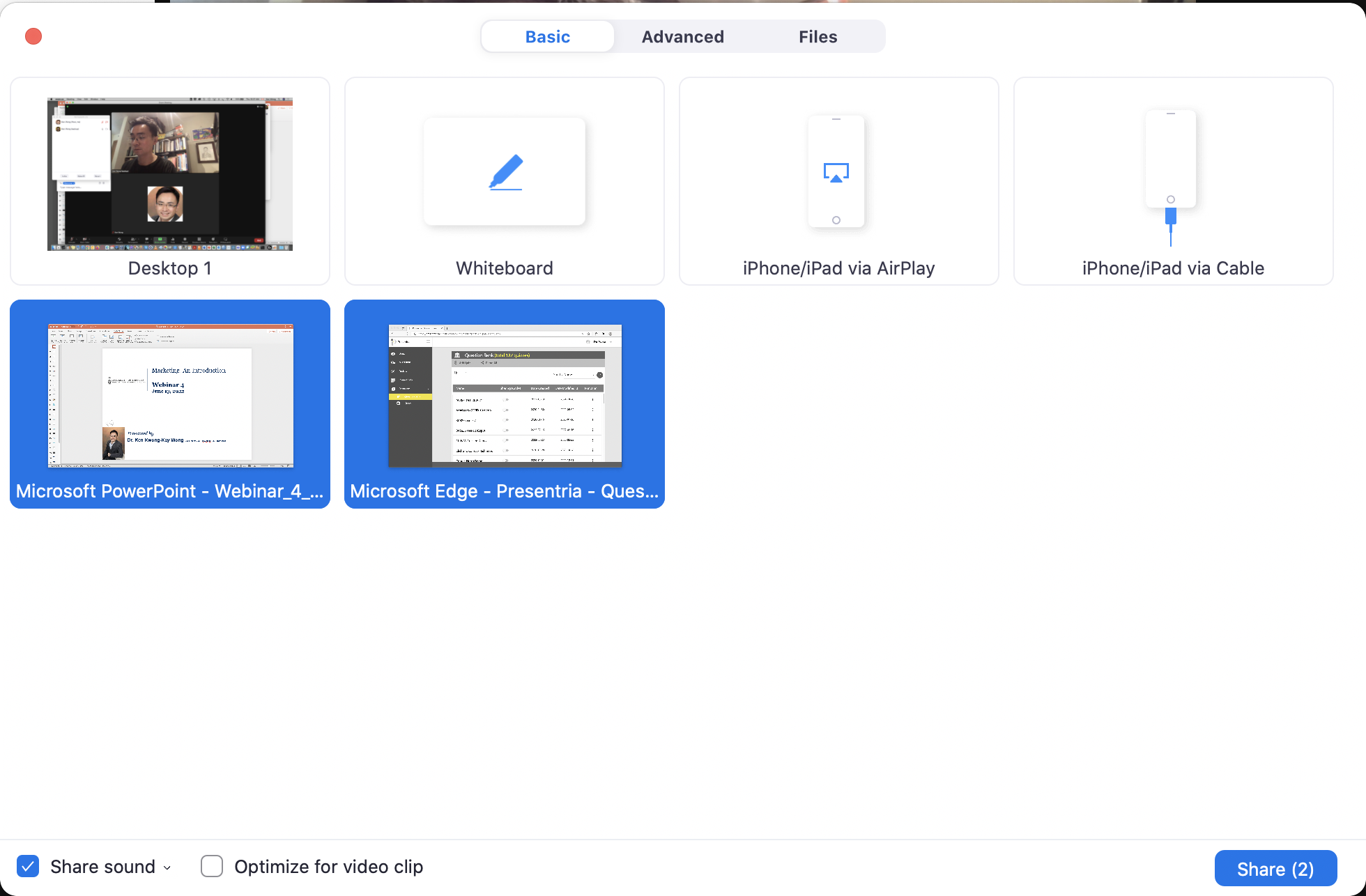 d. In Zoom, select "Chat" and "Participants" and then drag both windows onto your laptop's screen (or the main screen of your desktop computer). That is, your PowerPoint window and the Presentria window should be shown on the "bigger" external monitor and your "smaller" external monitor should be empty.
d. In Zoom, select "Chat" and "Participants" and then drag both windows onto your laptop's screen (or the main screen of your desktop computer). That is, your PowerPoint window and the Presentria window should be shown on the "bigger" external monitor and your "smaller" external monitor should be empty.
e. In Zoom, drag the participants' video window (grid) to the "smaller" external monitor so that you can always see your students during your webinar.
f. Go back to your Microsoft PowerPoint app, press the Slideshow icon on the lower right hand corner. Then, enter full screen and present your slides as usual.
g. When you're ready to ask your Presentria question, go to the task bar to click the Google Chrome icon where your Presentria screen is located.
![]() h. You click the first question to start the quiz and generate the Session ID. Ask students to join at this moment.
h. You click the first question to start the quiz and generate the Session ID. Ask students to join at this moment.
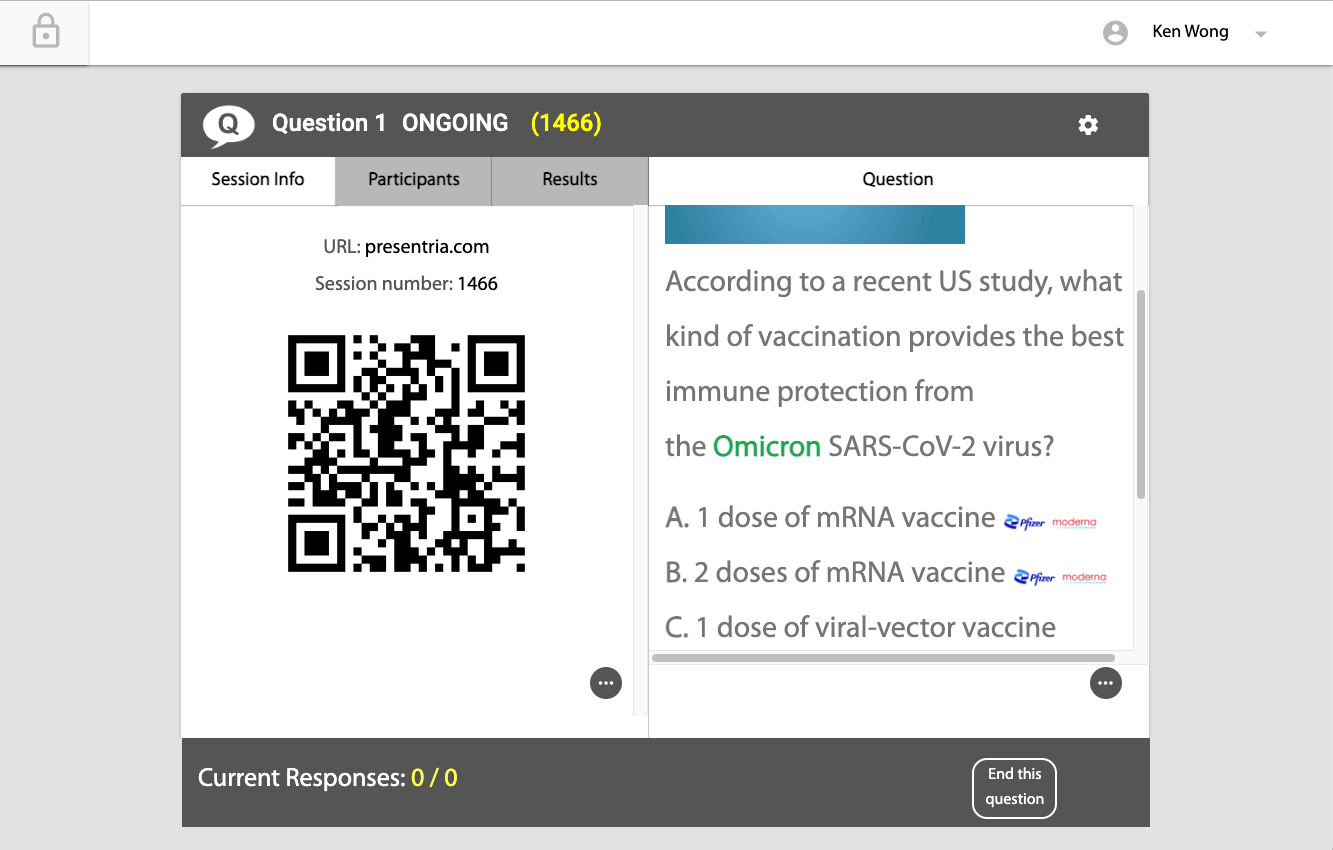 i. Once you've completed asking the Presentria question, go to the task bar again to click the Microsoft PowerPoint icon to continue your slide presentation.
i. Once you've completed asking the Presentria question, go to the task bar again to click the Microsoft PowerPoint icon to continue your slide presentation.
![]()
