Product: Presentria
Frequently-asked Questions (for students and end-users)
Q1. Can I use Presentria on Internet Explorer version 8 or earlier?
Answer: No. Browser suggested are Internet Explorer 9 or higher, Microsoft Edge, Safari, Chrome, and Firefox.
Q2. I'm a student, can I subscribe to the FREE Presentria service?
Answer: Yes. We also have special educational discounts (up to 90% off commercial pricing) for students who want to upgrade to the Premium service.
Q3. During the Presentria session, my Internet connection was dropped and the next question did not appear on my mobile device. What should I do?
Answer: Press the reload button in your web browser. If it is still not working, close the browser and log back into Presentria. It will go back to the question/page that you were working on.
Frequently-asked Questions (for professors and presenters)
Q1. I have just finished creating a set of questions in the Question Bank, how do I start a quiz using these questions?
Answer: Log-in to your instructor portal at https://instructor.presentria.com. Then, select either go to the "Basic" or "Multi-item" section depending on whether you want to ask questions one-by-one (i.e. Basic), or if you want to display all of the questions at once (i.e. Multi-item). Then, click "Question Bank" and select one of your quizzes by click on its name. Then, click the question (e.g., Q1) to start.
Q2. I have forgotten my username and/or password, can you retrieve them for me?
Answer: If you have forgotten your password, first go to your instructor portal at https://instructor.presentria.com. At the bottom of the screen, click the ‘FORGOT PASSWORD?’ button. Enter your registered e-mail address and press "SEND". You will receive your password in your e-mail account within a few minutes. If you have forgotten your username, either fill out the web form or send us an e-mail via the presentria.ca site.
Q3. Do my students need to register their own account before class in order to use Presentria?
Answer: Unlike competitive products, Presentria is extremely easy to use and there is no need for students to register their own accounts. All they need is the system-generated Session ID or the QR code that you provide them in class.
Q4. Is the session number related to my course code?
Answer: No. The session number is randomly generated by the Presentria server.
Q5. Is the password case sensitive?
Answer: Yes.
Q6. Can I ask multiple questions at the same time?
Answer: Yes, you can ask multiple questions and have them displayed all at the same time, by using the "Multi-item" function (instead of "Basic").
Q7. Do I need to install any apps?
Answer: No. Presentria is a SaaS that runs on any current web browser across multiple mobile and computing platforms.
Q8. I'm using Internet Explorer version 10. Should I enable the "compatible mode" in the web browser?
Answer: No. Please DO NOT turn on the compatible mode in IE10, as it will limit some functionalities of Presentria.
Q9. How many students or users does Presentria support in each session?
Answer: Our server is configured to handle up to 1000 people at once. If your class has a much larger class size (e.g., 1001-2000), you can consider installing our dedicated Presentria servers on your campus. Please contact our team for a quote.
Q10. Can I set up the questions before class instead of creating them on the fly?
Answer: Yes, Presentria has a Question Bank feature that allows you to create a set of questions. When you start a session, you can select a quiz from your Question Bank to run.
Q11. When I logged into the Presentria account to set up the questions, some icons are missing and the words are not displaying properly with strange font size or spacing. What should I do?
Answer: This rare situation may happen in some older Safari web browser on Macs. Please simply switch to use another web browser such as Chrome/Firefox, or update your Safari to the latest version.
Q12. When viewing the Report online, the message "User data of the last question cannot be reported because the question was not ended properly. Click here to fix it" is shown. What should I do?
Answer: If a session is not ended properly what whatever reason, this error message will be displayed. Just press that "Click here to fix it" hyperlink to let the system end your session properly. Then, just go back to the Report page to view your data again.
Q13. My colleague has created a quiz already using Presentria. She is willing to share her quiz with me and gives me a code "117" (for example), what should I do now?
Answer: Log into the instructor portal. Click the menu icon to access the left-hand side panel. Go to Resource --> Question Bank --> Add Quiz. Select "Add Shared Quiz. Enter the code "117" and press the OK button. Your colleague's quiz will now appear in your Question Bank. Now, you can just recycle her materials without re-typing anything. To run the questions in this newly created quiz, just click the "Basic" or "Multi-item" button, go to "Use Question Bank" tab, select your newly acquired quiz, click the first question (or whatever question) to begin the session. The Presentria system will generate a new Session number and you can then tell your students or participants about it.
Q14: I want to run an online survey that lasts a few days (or even weeks), how do I go about it?
Answer: Use the "multi-item" function. In the instructor portal, first set up your questions using the question bank, and then press the "pencil +" button to let the Presentria system identify your session as "homework" --- meaning you will collect data over an extended period of time.
Q15. I'm running an online survey using the "multi-item" function. It's been running for a week already and I would like to view the current result and perhaps end the survey. How do I go about it?
Answer: Log into the instructor portal. Click the menu icon to access the left-hand side panel. Go to Resource --> Report. Click the "Multi-item" tab located at the top of the table. Click the "View Live" button in the multi-item session that you are currently running. You can then see the overall completion rate at the bottom of the screen. You can also click "detail" to see the completion rate by question. If you want to end this session, just press the "End" button.
Q16. I want to add a YouTube video to my question, is it possible? If Yes, how?
Answer: Yes, Presentria supports YouTube video in a question. This can be easily done using the HTML code that you copy from the YouTube site. Specifically, here are the steps:
1. Go to your preferred video on the YouTube site. Click "Share" and then "Embed". You will see the corresponding HTML code showing on the right hand side (or bottom) of the video. Copy this HTML code to your clipboard.
2. Log into the instructor portal (instructor.presentria.com) and go to the Question bank.
3. Create a new quiz and add a question.
4. In the WYSIWYG text editor, click the button "Source" that's located on the upper right hand corner. Then, paste the HTML code that you have just copied from the YouTube site. Done!
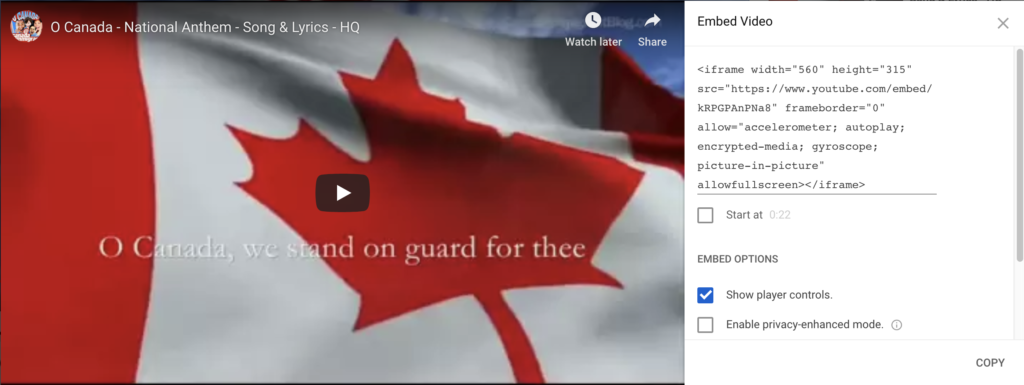
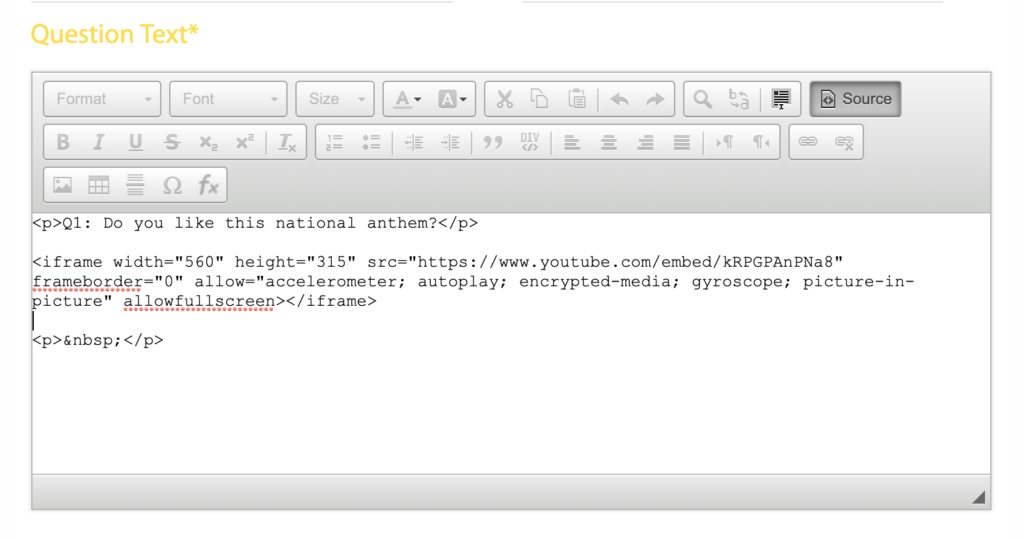
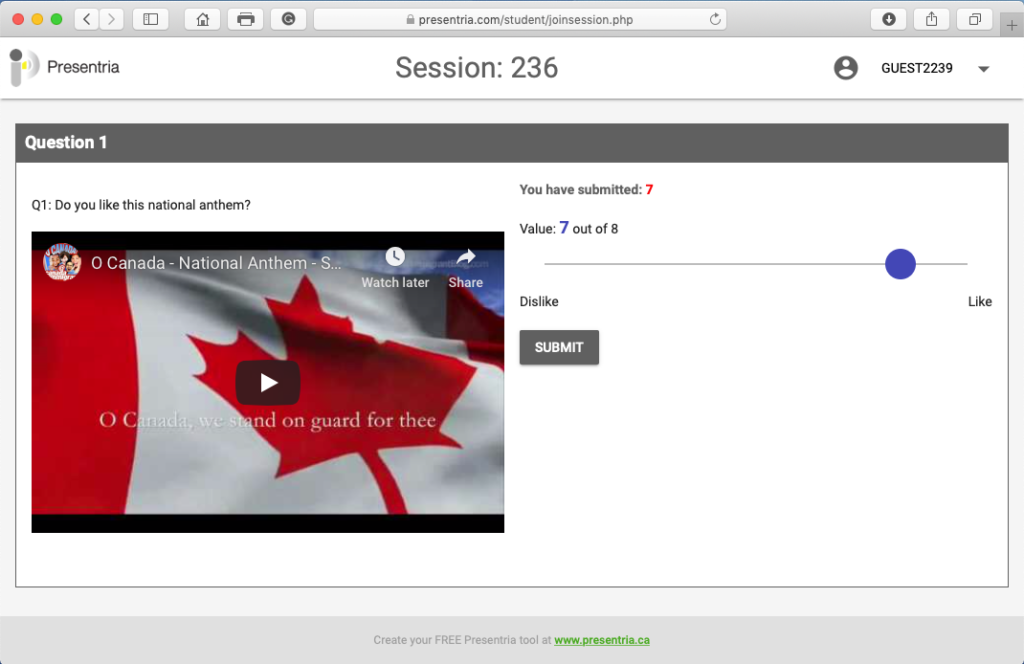
Q17. I ran a take-home, multi-item quiz (with a session code such as M123) but couldn't view the report, please help.
Answer: Basically, you need to “End” your M123 session first under the “Multi-item” tab before being able to view or download your report. Perform these 2 steps to solve the problem:
