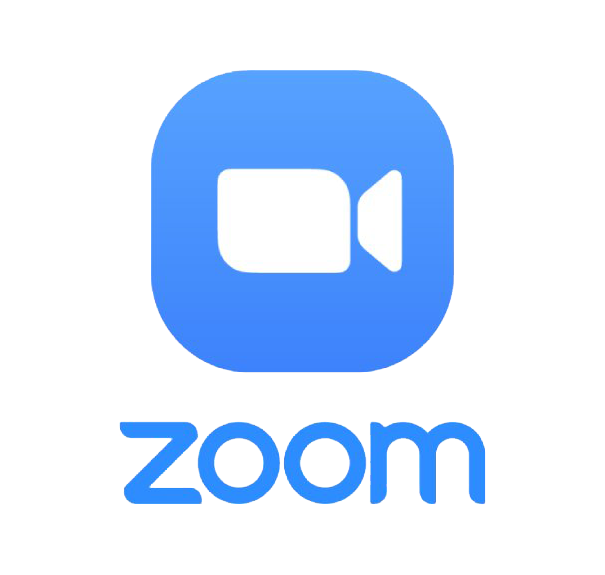Scenario 1: "I will have my class (online or on-campus) this Friday and I want to ask students some questions during my lecture, what should I do?"
 a. Once you have activated your account, log into the Instructor Portal at https://instructor.presentria.com to set up your quiz.
a. Once you have activated your account, log into the Instructor Portal at https://instructor.presentria.com to set up your quiz.
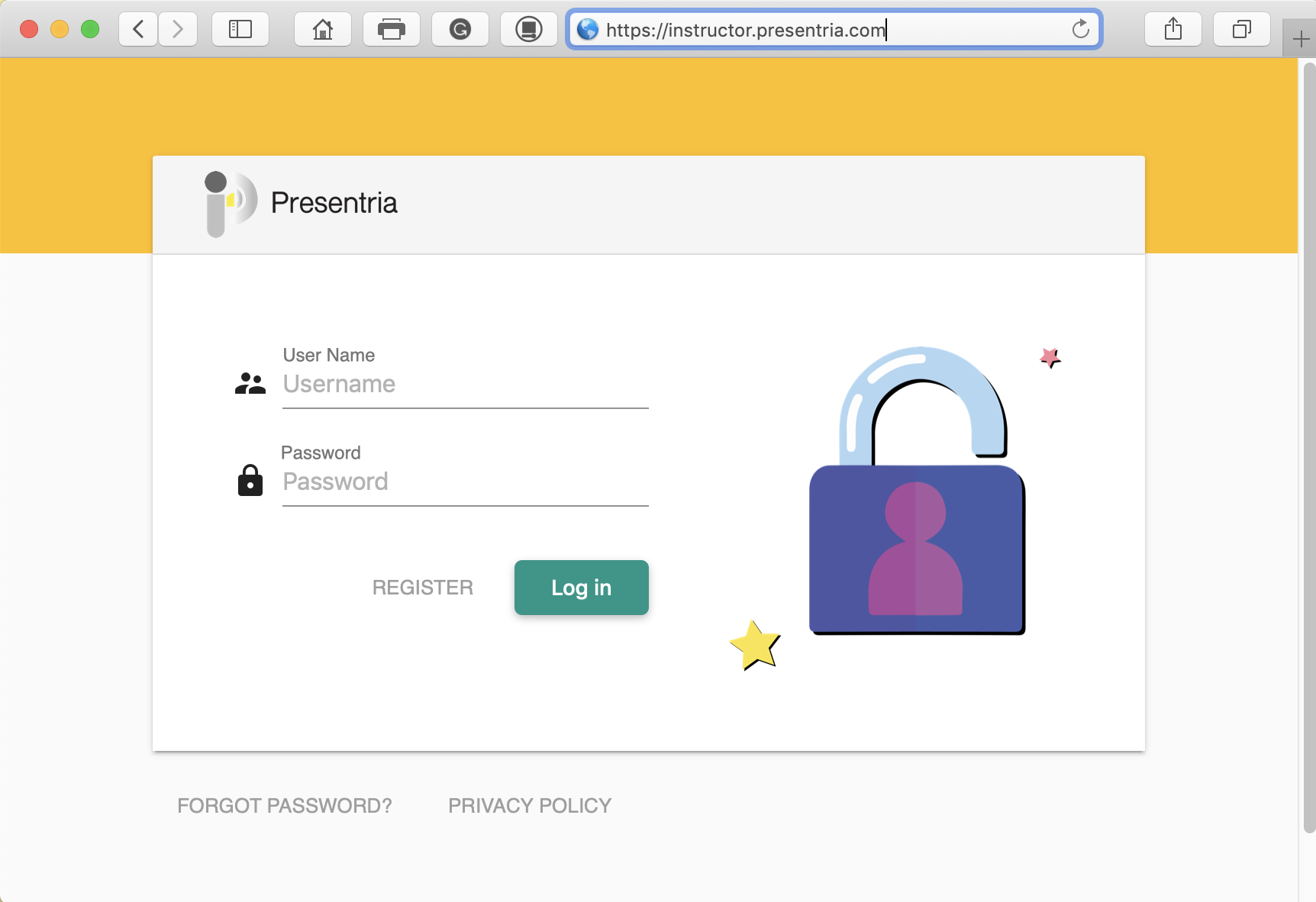
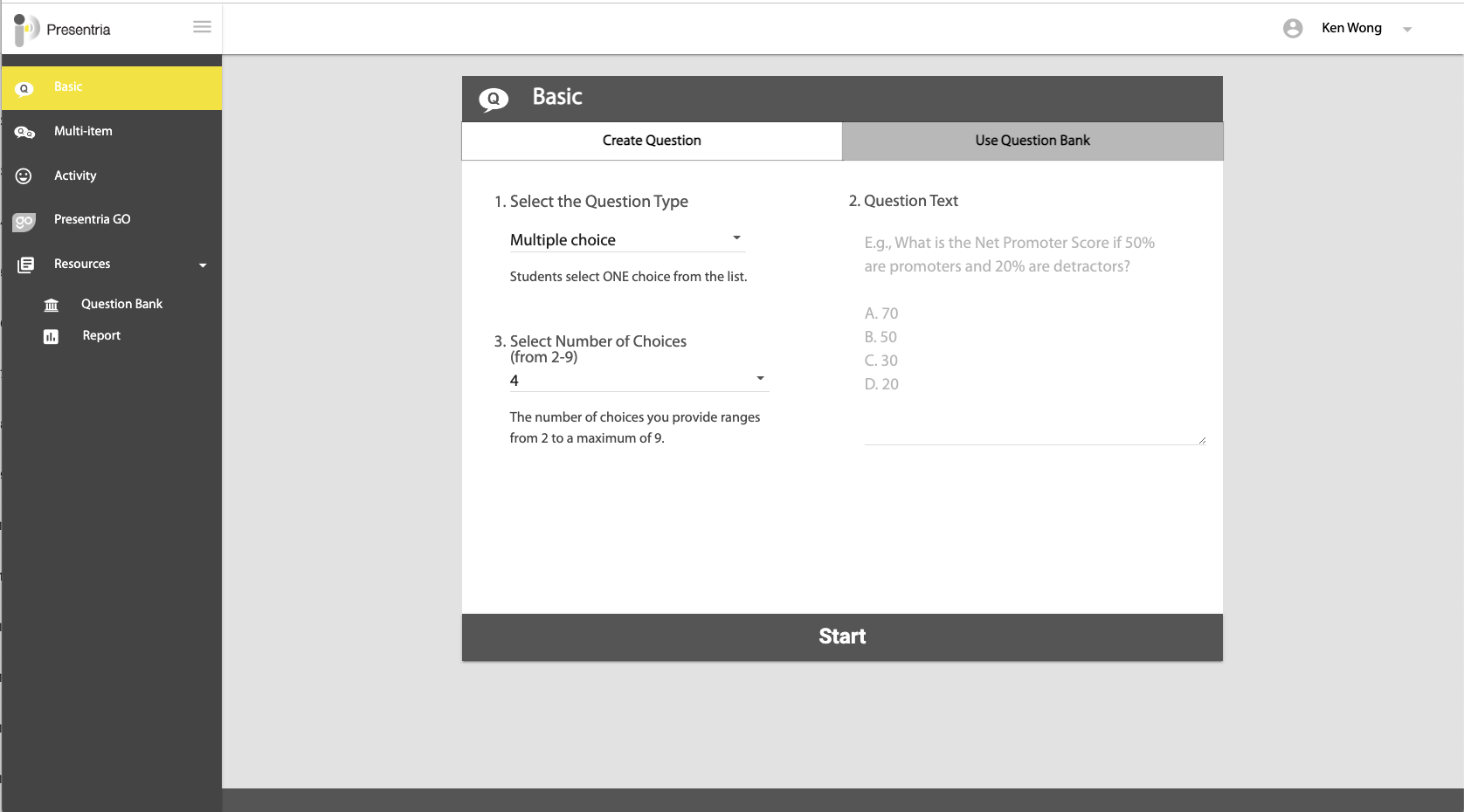
 a. Go to Resources --> "Question Bank".
a. Go to Resources --> "Question Bank".
b. Then, select "Add Quiz --> Add Quiz". Name your quiz (e.g., Ryerson RMG200 Week 1), click "Check Availability", and then press the "Create" button.
c. Alternatively, you can reuse a quiz that's previously created by you or other colleagues. In this case, you should select "Add Quiz --> Add Shared Quiz" and type in the sharing code (e.g., 335) to copy that quiz over into your question bank. This code can be generated by pressing the "Sharing (Code)" button of the quiz in the question bank.
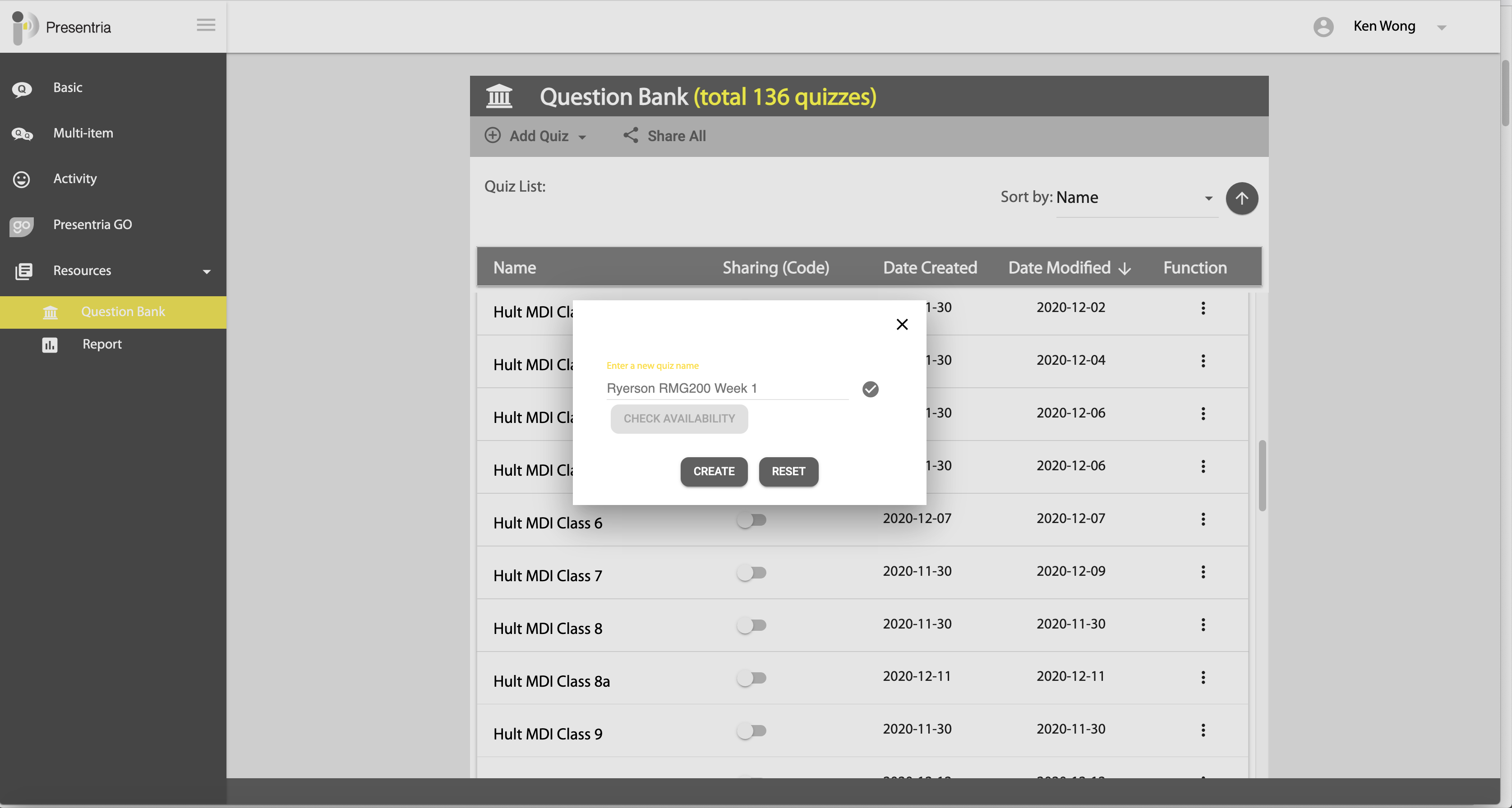
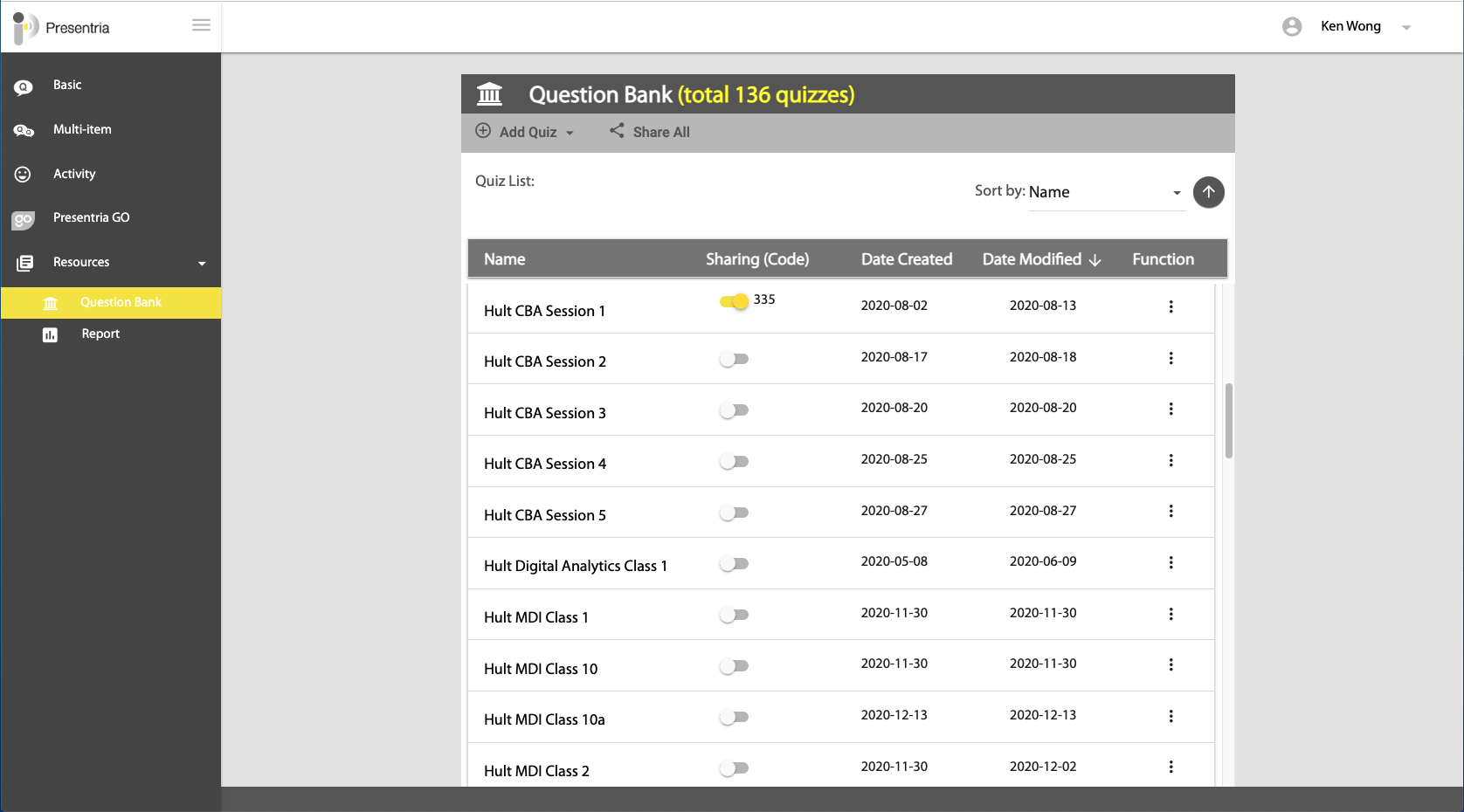
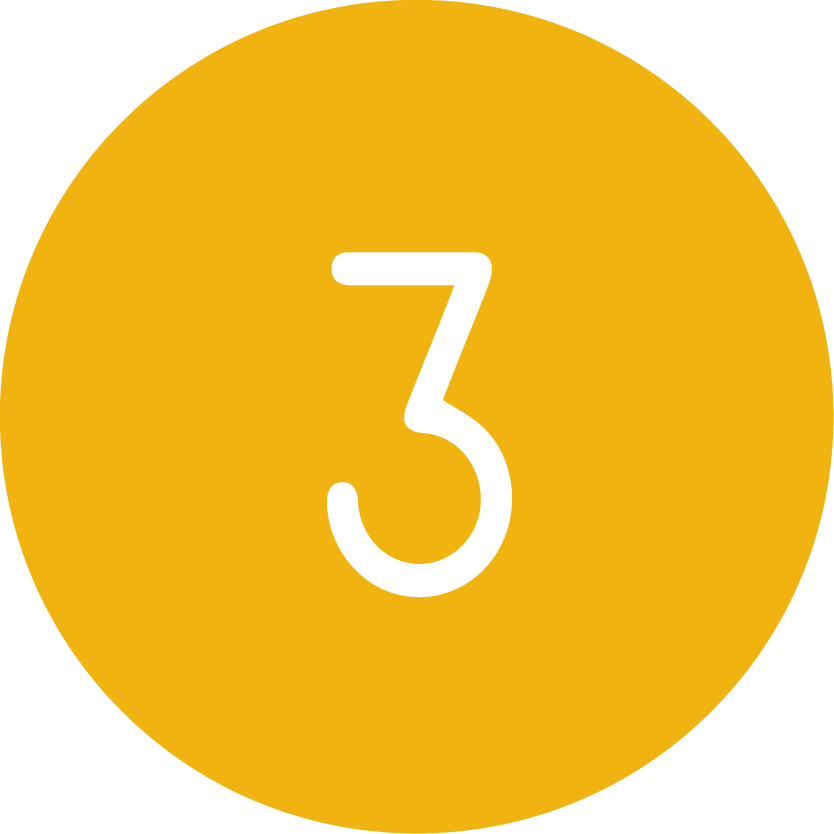 a. Click "Add Question" to create your first question using the Pop-up WYSIWYG editor. Remember that you can add YouTube video, graphics/photos, and change font size/color in your question!
a. Click "Add Question" to create your first question using the Pop-up WYSIWYG editor. Remember that you can add YouTube video, graphics/photos, and change font size/color in your question!
b. There are 9 different question types that you can choose from!
c. For "multiple choice" and "MC with Others" question type, you can indicate the "Correct Answer" (e.g., 2/B) and also enter text as "Explanations" for the answer.
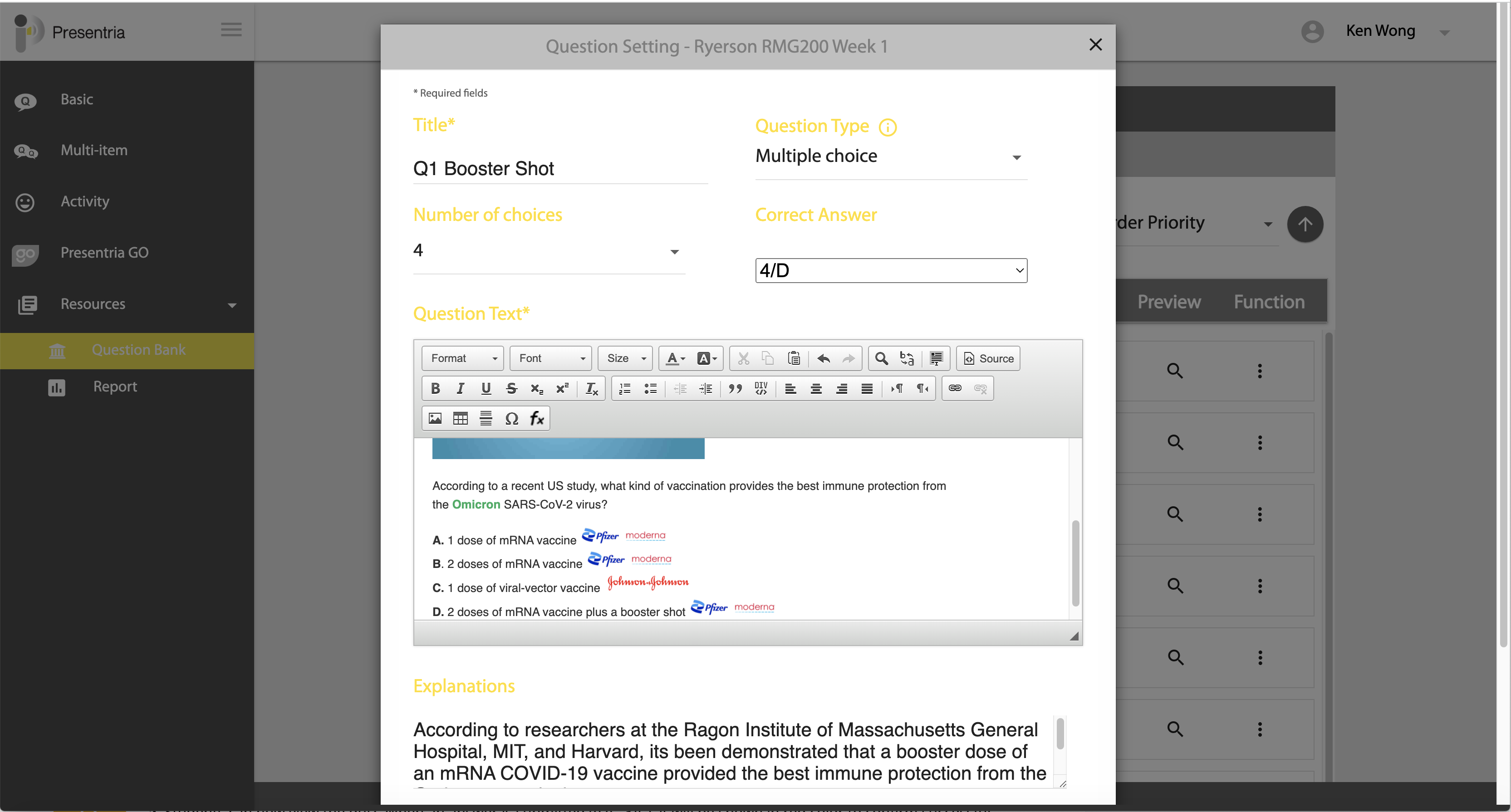
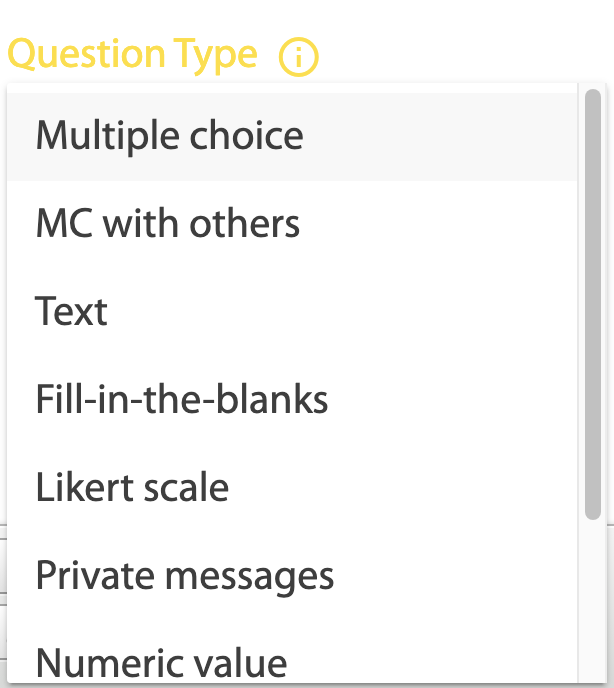
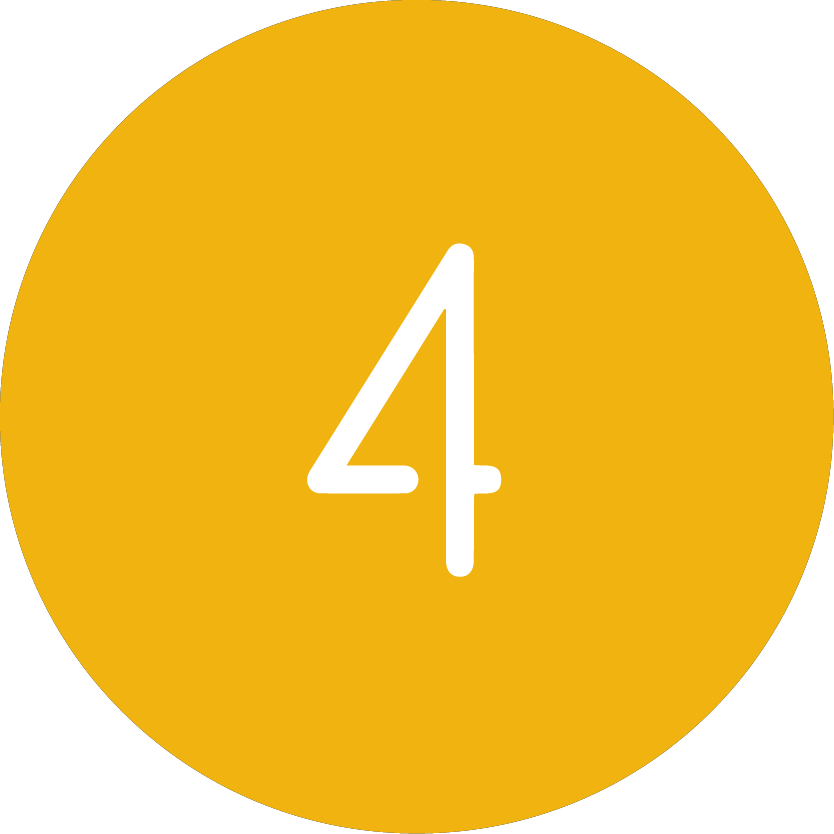 a. On Friday, before you start the class, you use a separate web browser (or tab) to log-into your Presentria instructor portal (https://instructor.presentria.com), go to "Basic", and click "Use Question Bank". Select your quiz (e.g., Ryerson RMG200 Week 1) so that you can see all of your questions on the screen.
a. On Friday, before you start the class, you use a separate web browser (or tab) to log-into your Presentria instructor portal (https://instructor.presentria.com), go to "Basic", and click "Use Question Bank". Select your quiz (e.g., Ryerson RMG200 Week 1) so that you can see all of your questions on the screen.
b. You present your online or on-campus lecture as usual. When you are ready to ask question, flip to your Presentria screen, and click the name of your first question to start the Presentria session.
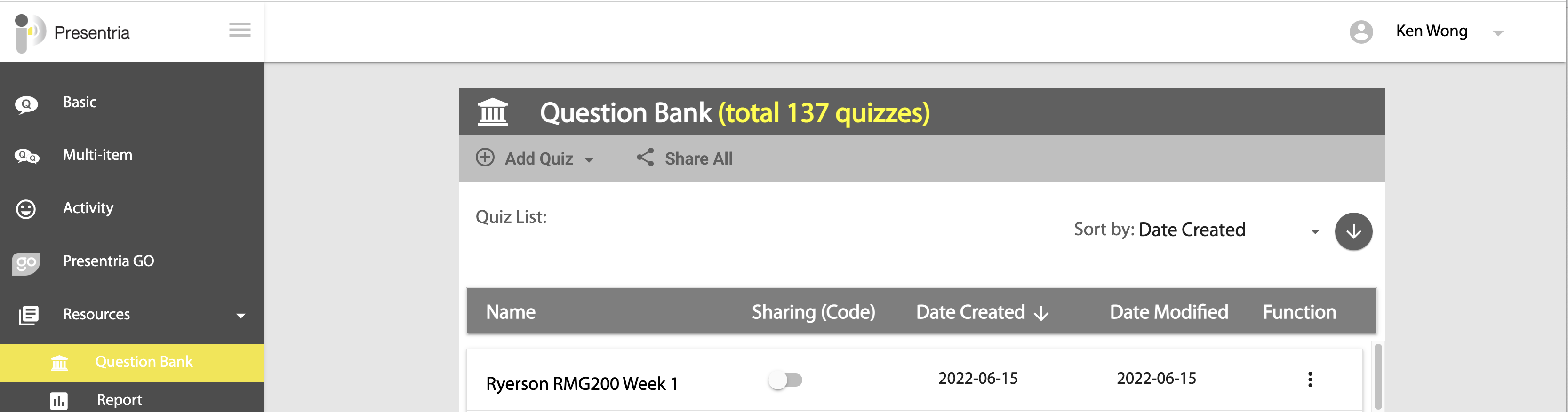
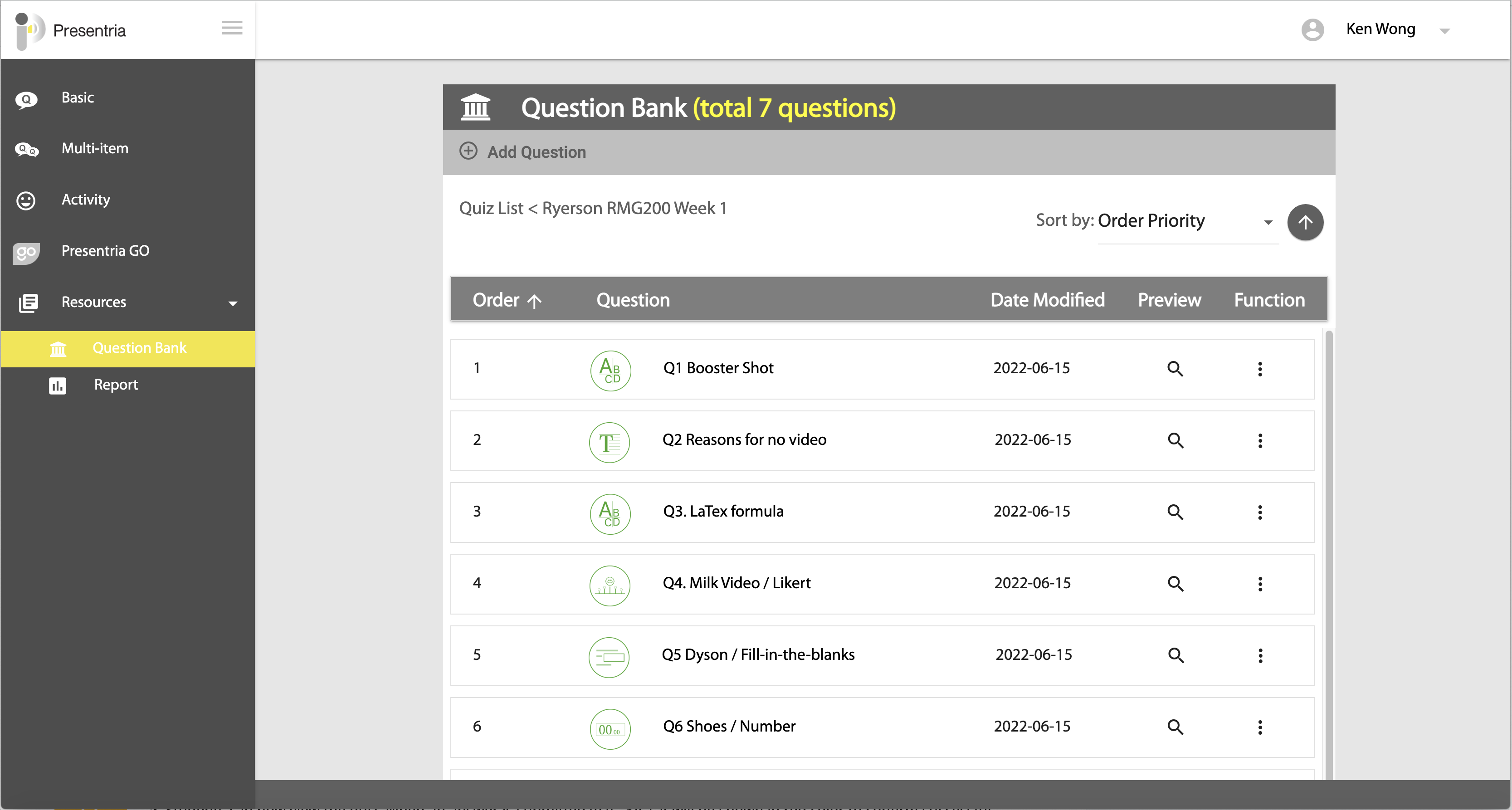
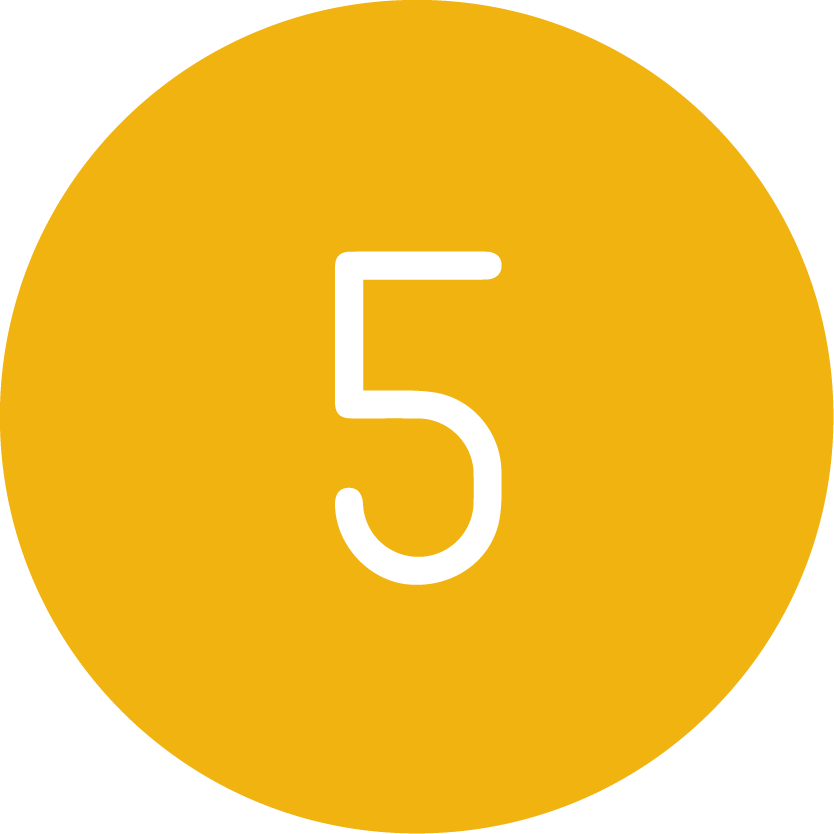
a. The session is now running. Ask your students to visit www.presentria.com on their phone or computer, and join the quiz using session number (e.g., 1464).
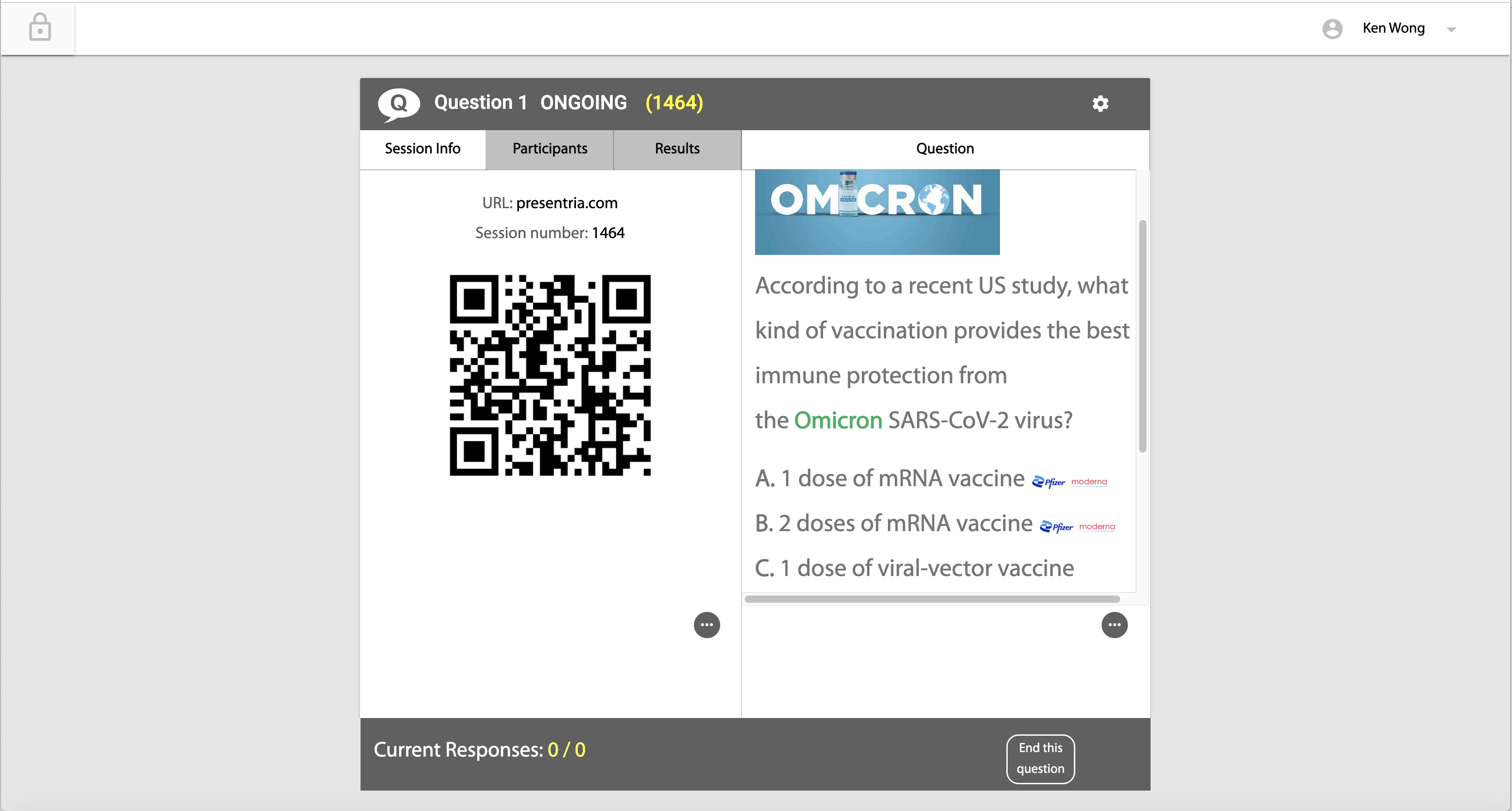
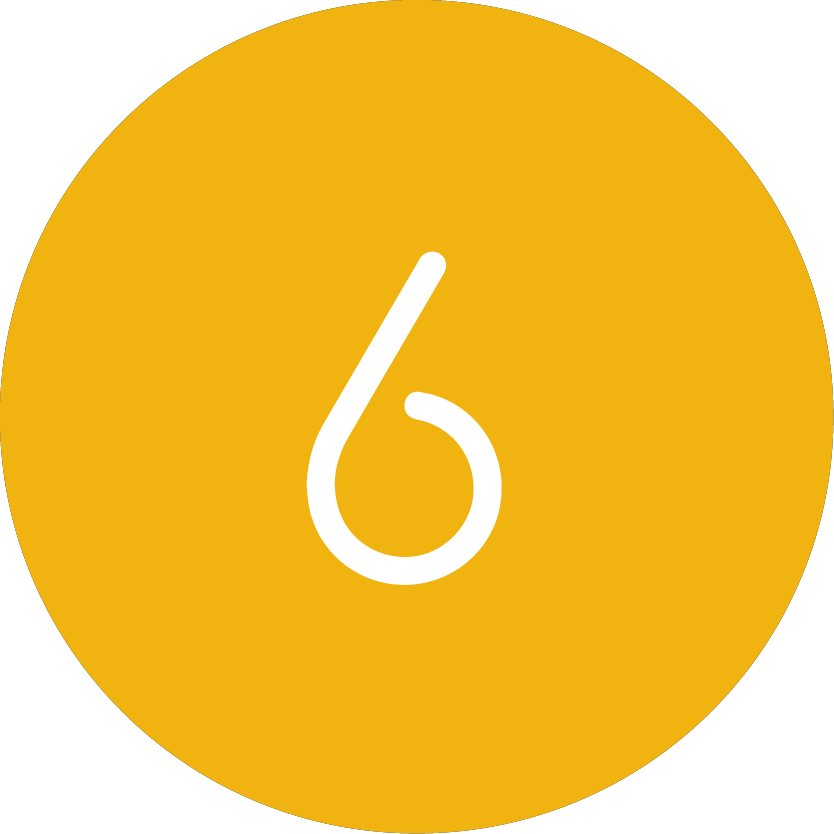
a. Students can now view the quiz using a web browser. No apps to download, no prior account registration is required! When an answer is submitted (e.g., 4/D), it will be shown in red color to confirm successful submission.
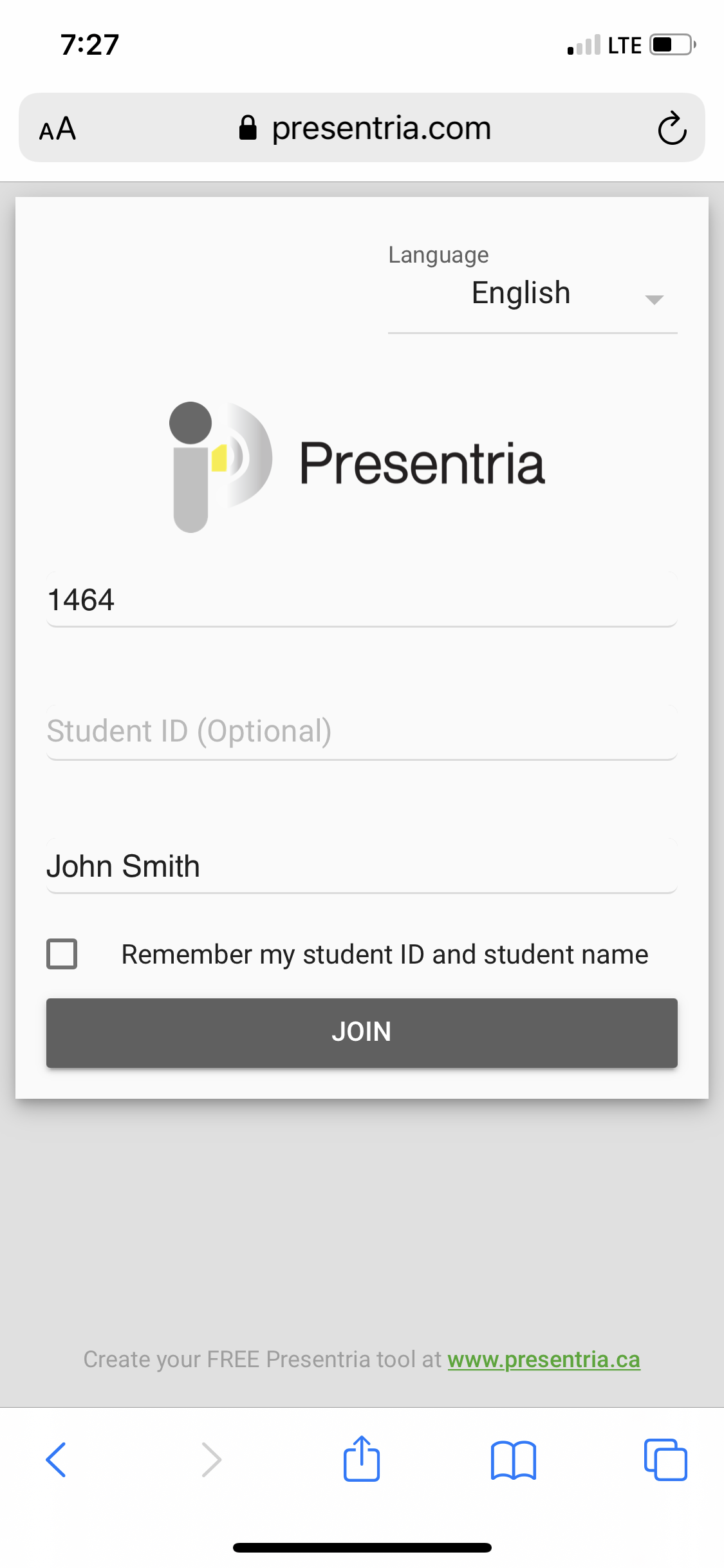
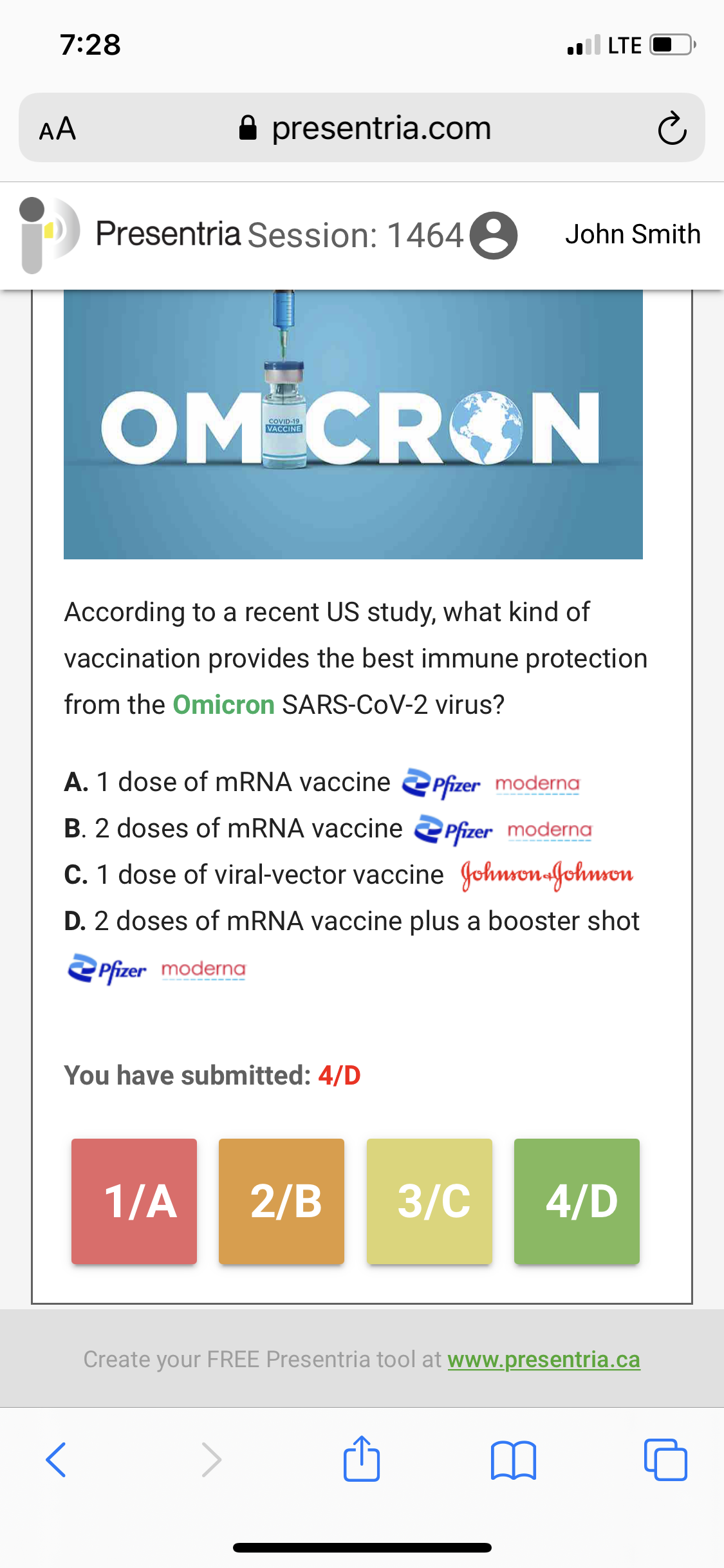
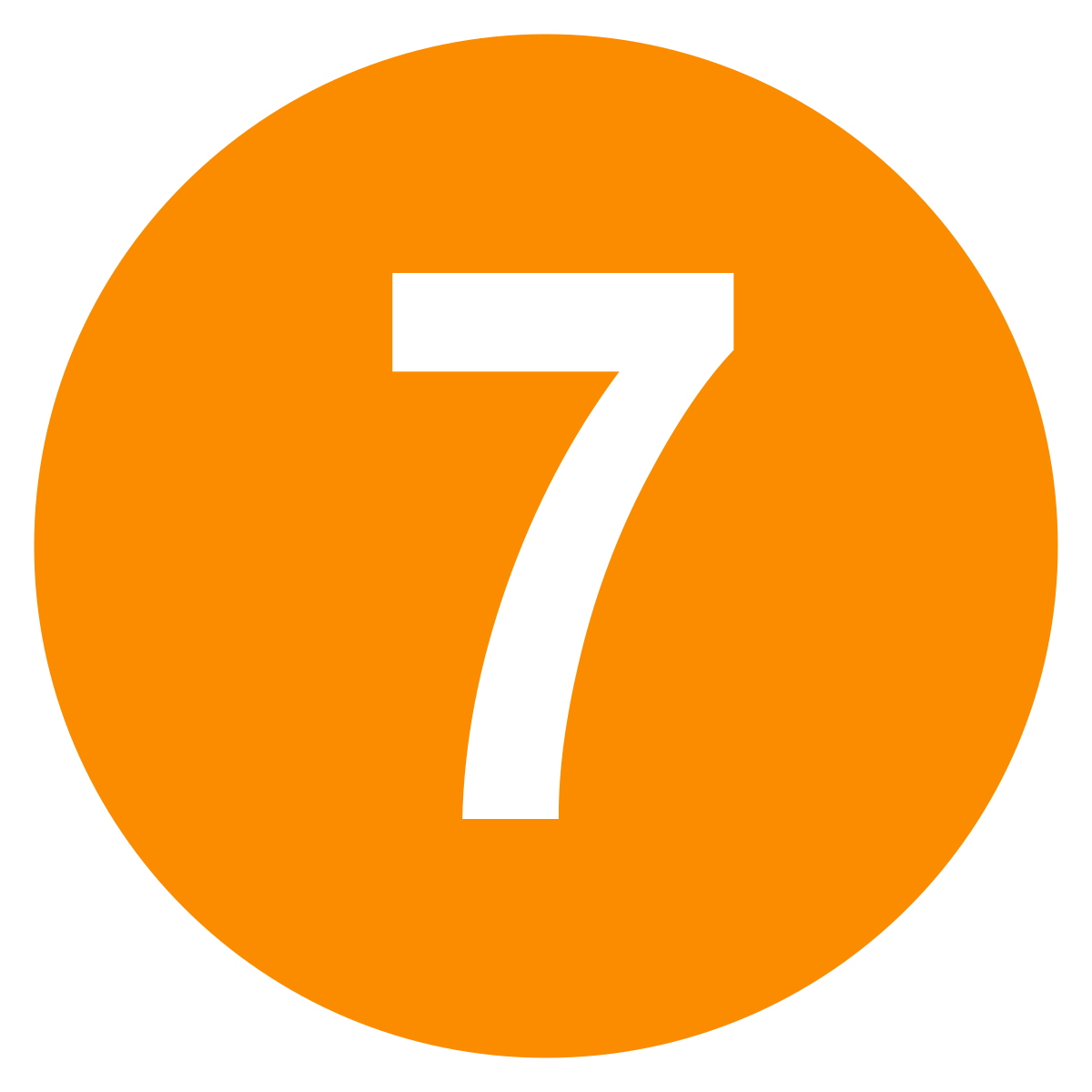
a. You can now view the dynamic results in real-time by pressing the Results tab on the left-hand side. Once you have ended this question, the class' results are also displayed on your students' smartphones or computers.
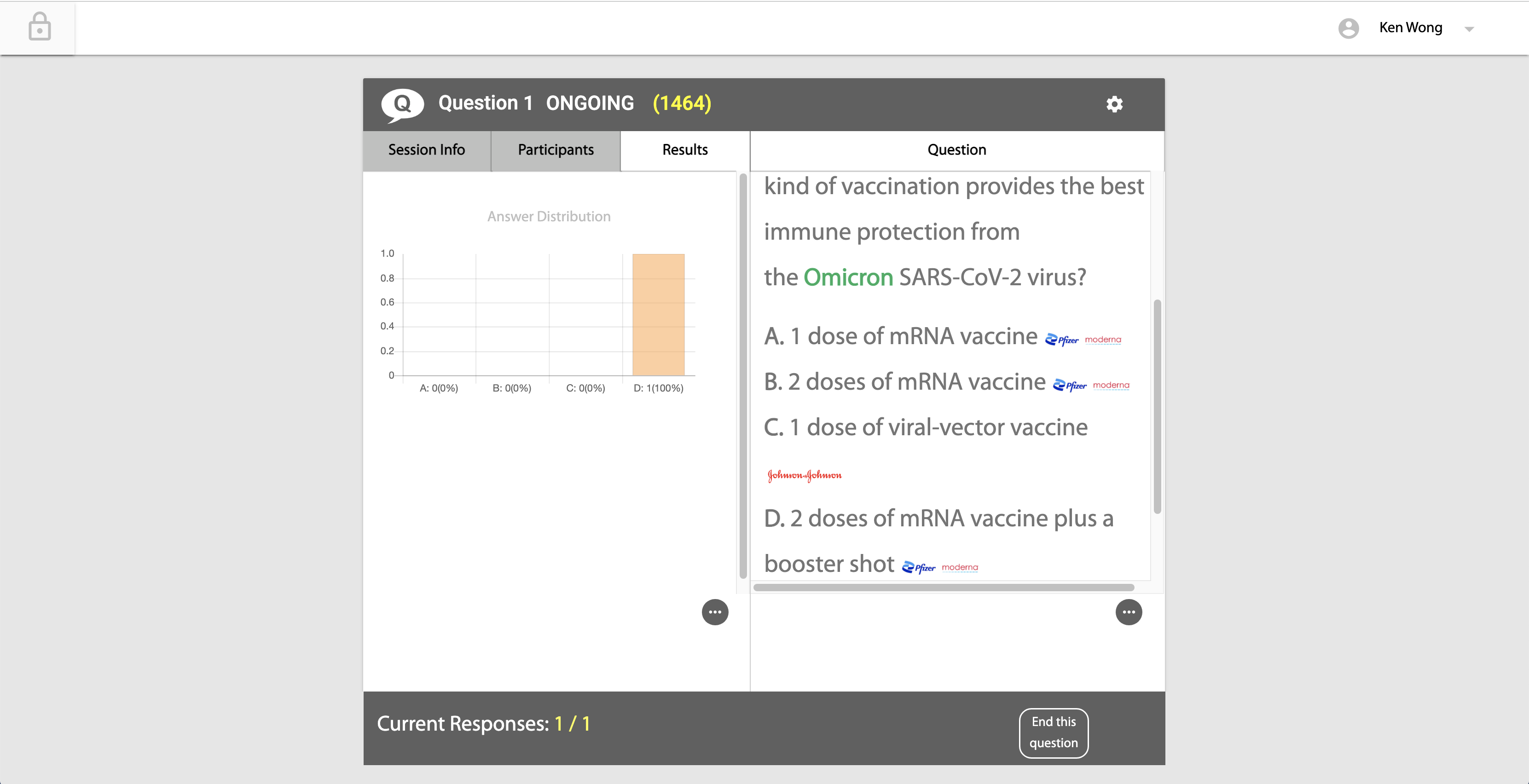
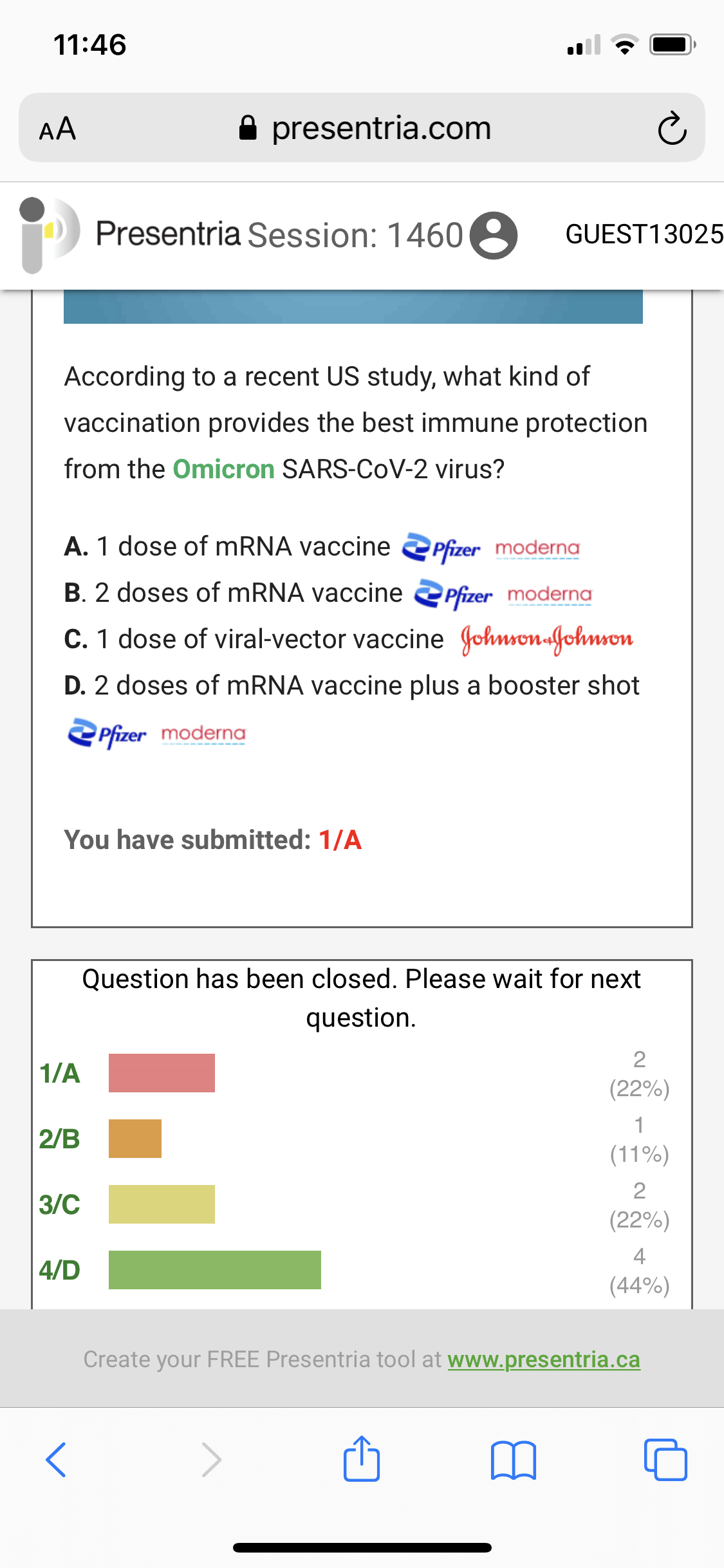
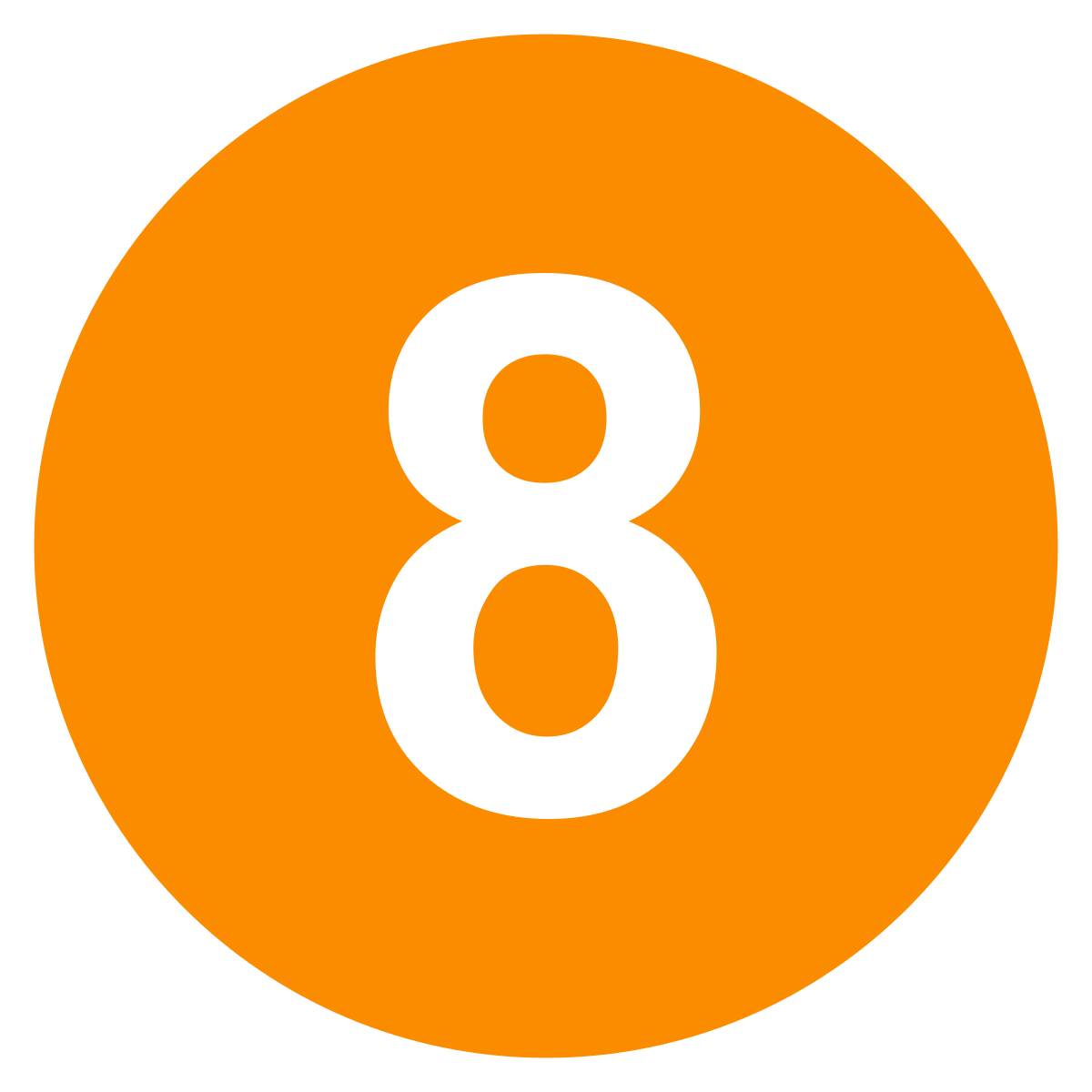 a. If you have pre-configured the correct answer (for MC), you can press the "Show Correct Answer" button.
a. If you have pre-configured the correct answer (for MC), you can press the "Show Correct Answer" button.
b. If you have pre-configured the answer explanation, you can press the "Show Explanation" button to show the information on the screen.
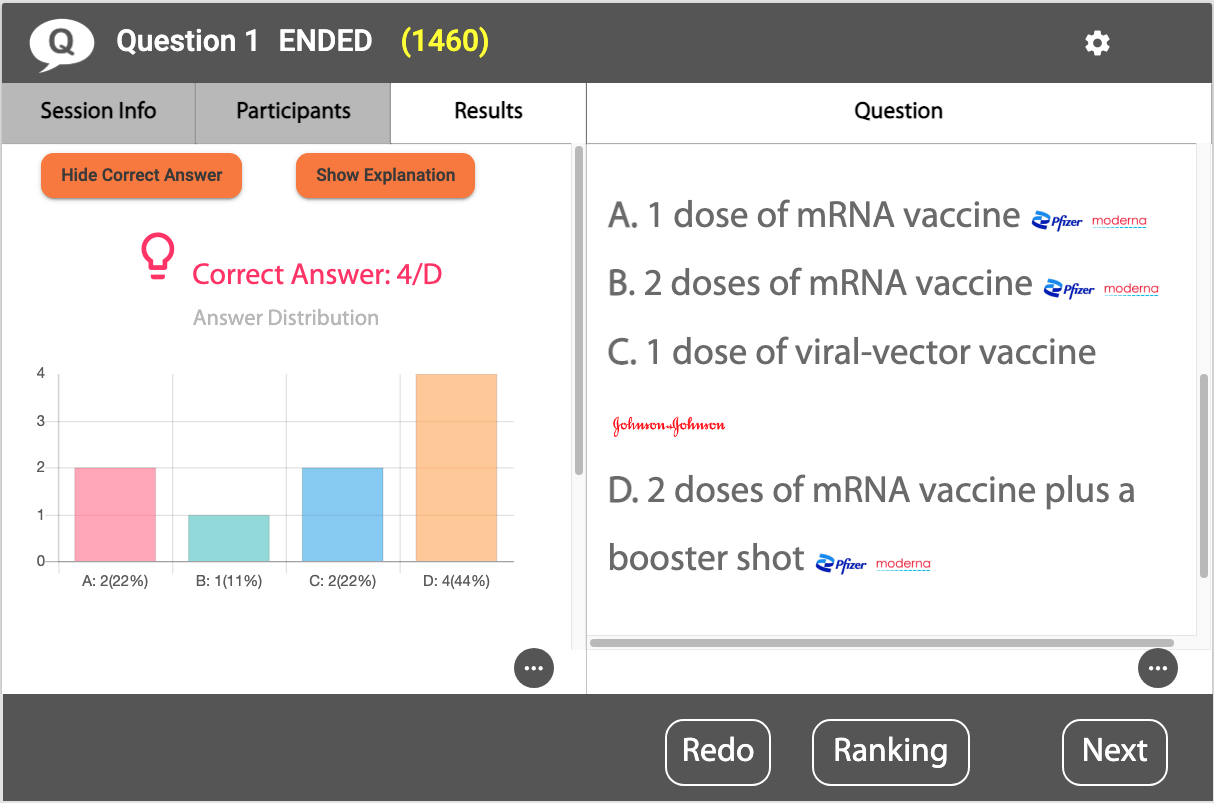
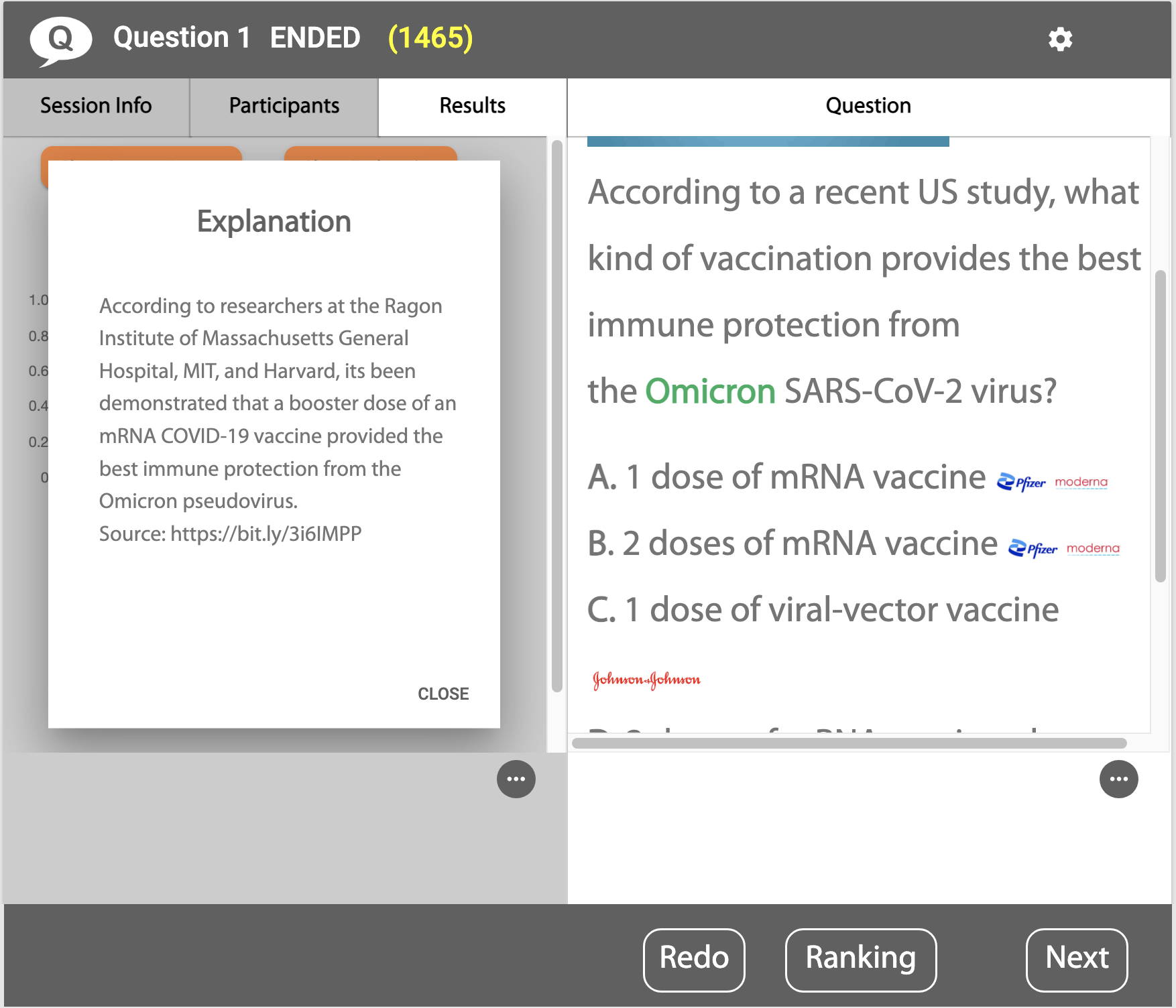
 a. All of the session data is recorded automatically. You can download the CSV spreadsheet or PDF file later from the Instructor portal (Resources -> Report)
a. All of the session data is recorded automatically. You can download the CSV spreadsheet or PDF file later from the Instructor portal (Resources -> Report)
b. There are 4 types of report that you can download.
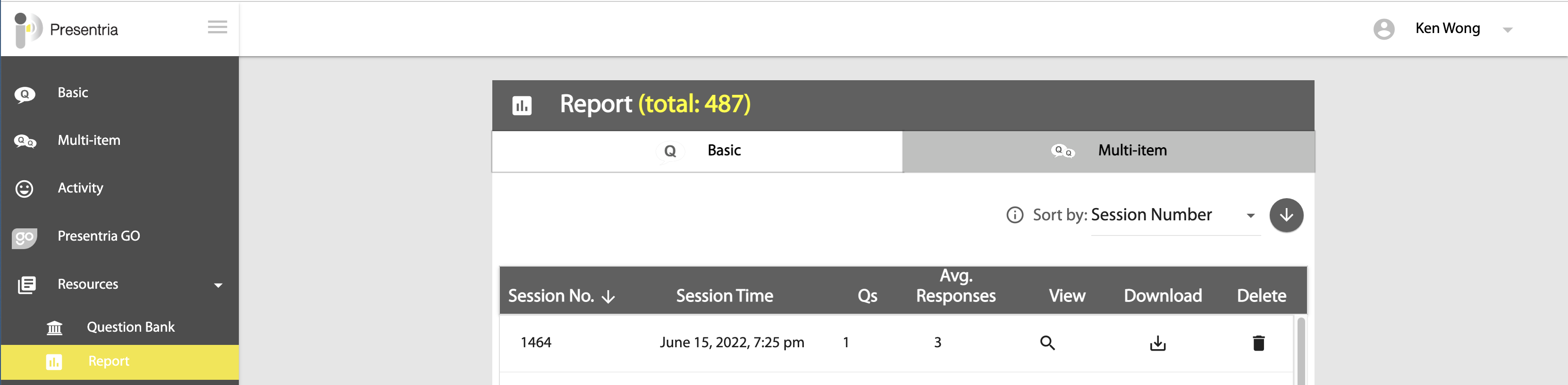
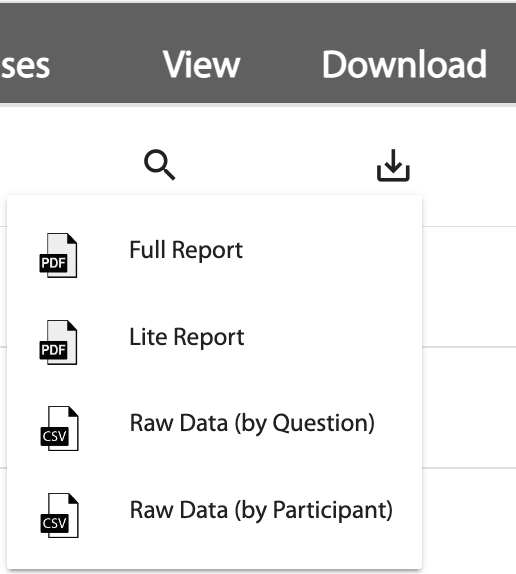
 Trouble shooting: If the last question in your quiz was not ended properly (e.g., You forgot to end the last question and it timed-out after several hours), the PDF reports cannot be generated. To solve this problem, go to "Resources --> Report" and then "View --> Full Report (HTML)". Press the "Click here to fix it" hyperlink to manually end your quiz. Once that's done, you can generate the PDF reports as usual.
Trouble shooting: If the last question in your quiz was not ended properly (e.g., You forgot to end the last question and it timed-out after several hours), the PDF reports cannot be generated. To solve this problem, go to "Resources --> Report" and then "View --> Full Report (HTML)". Press the "Click here to fix it" hyperlink to manually end your quiz. Once that's done, you can generate the PDF reports as usual.
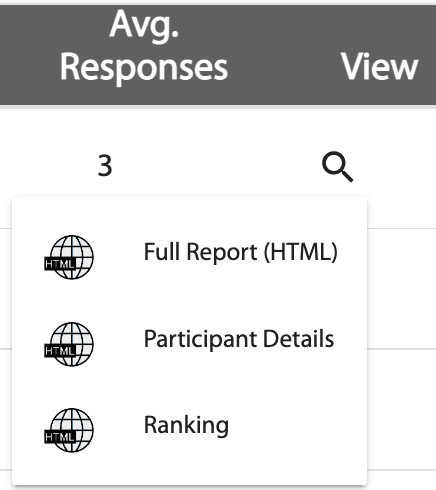

Are you using Zoom to run your webinar?
Are you presenting using PowerPoint slides?
If Yes, check out these best practices as used by our Presentria users.
Best Practices in using Presentria with Zoom and Microsoft PowerPoint
Scenario 2: "I want to ask a question now during my lecture (in-class or online)."
 a. Once you have activated your account, log into the Instructor Portal at https://instructor.presentria.com to set up your quiz.
a. Once you have activated your account, log into the Instructor Portal at https://instructor.presentria.com to set up your quiz.
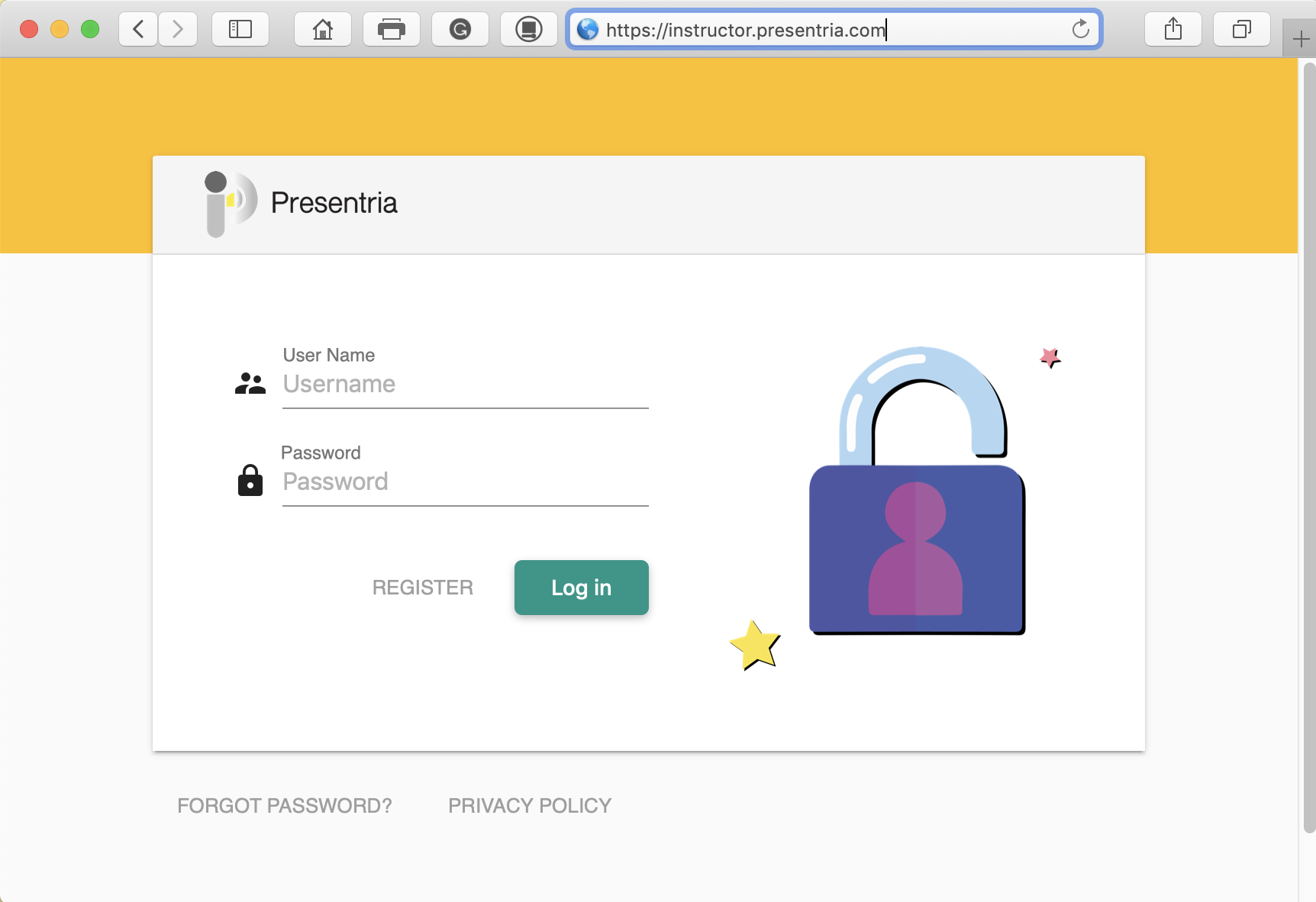
 a. Let's say you want to create and run a multiple choice question right now. Type the question and possible answers on the right-hand side of the screen.
a. Let's say you want to create and run a multiple choice question right now. Type the question and possible answers on the right-hand side of the screen.
b. Press the START button at the bottom of the screen to start the session.
c. Note that in this mode, you can only type your question in text. If you want to make your question pretty, you need to first prepare it beforehand in the question bank to add your graphic, photo, or video. See scenario 1 above.
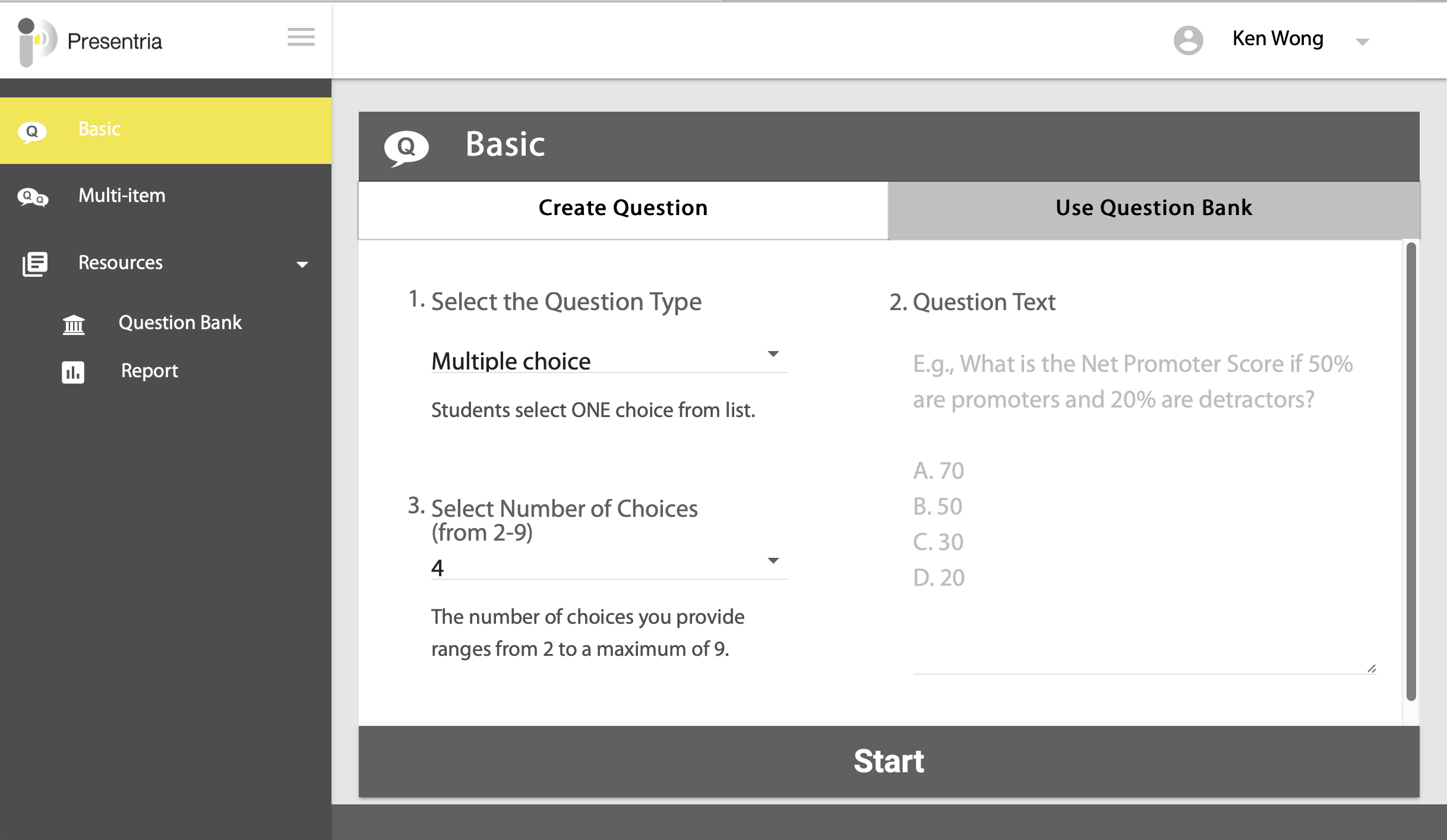
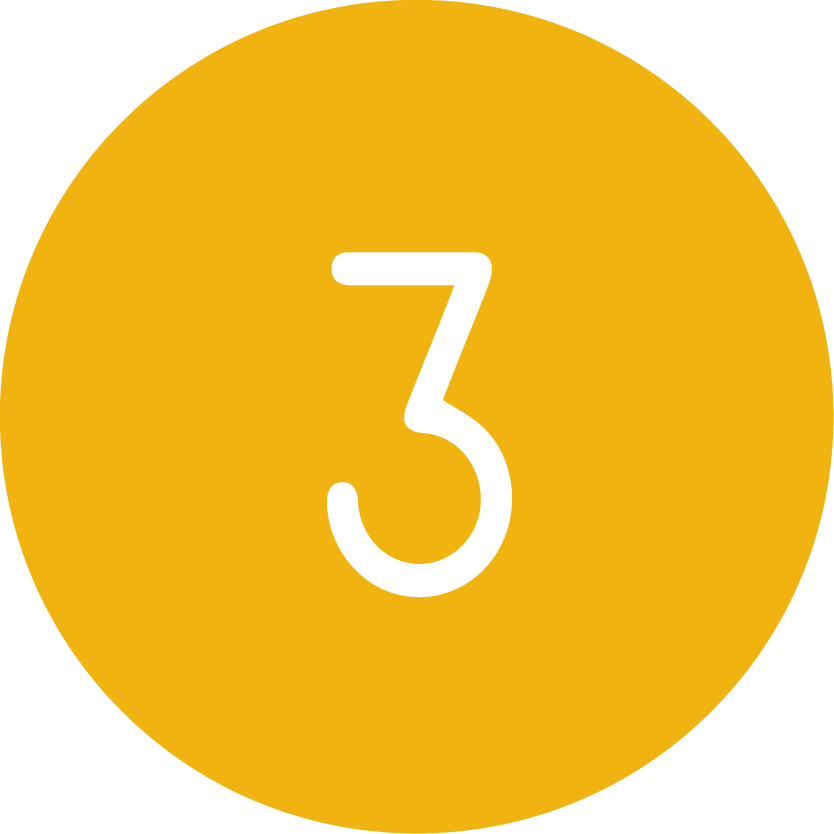 a. The session is now running. Ask your students to visit www.presentria.com and join the quiz using session number (e.g., 462).
a. The session is now running. Ask your students to visit www.presentria.com and join the quiz using session number (e.g., 462).
b. Alternatively, you can ask students to scan the QR code using their smartphones to arrive at this presentria.com site to enter the session number.
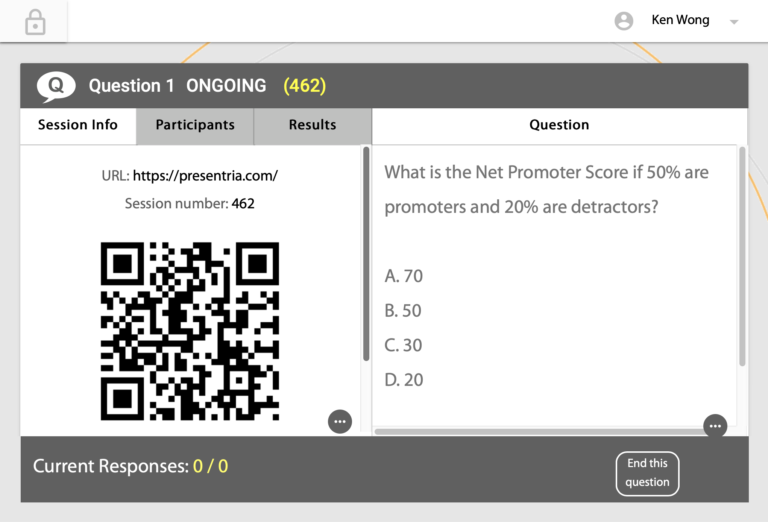
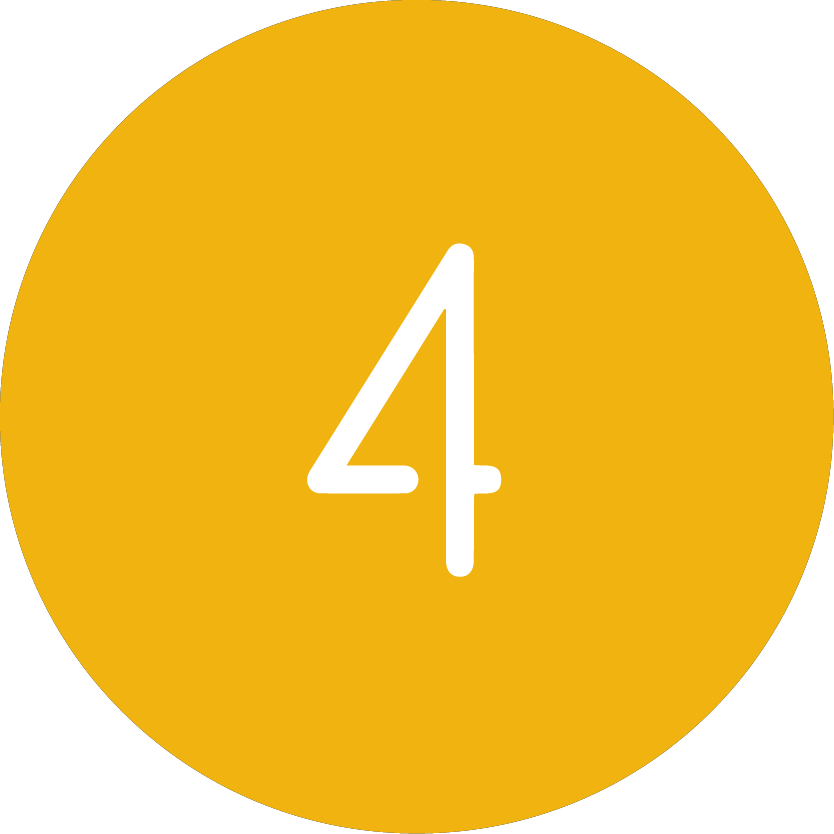 a. Students can now view the quiz. When an answer is submitted (e.g., 3/C), it will be shown in red color to confirm successful submission.
a. Students can now view the quiz. When an answer is submitted (e.g., 3/C), it will be shown in red color to confirm successful submission.
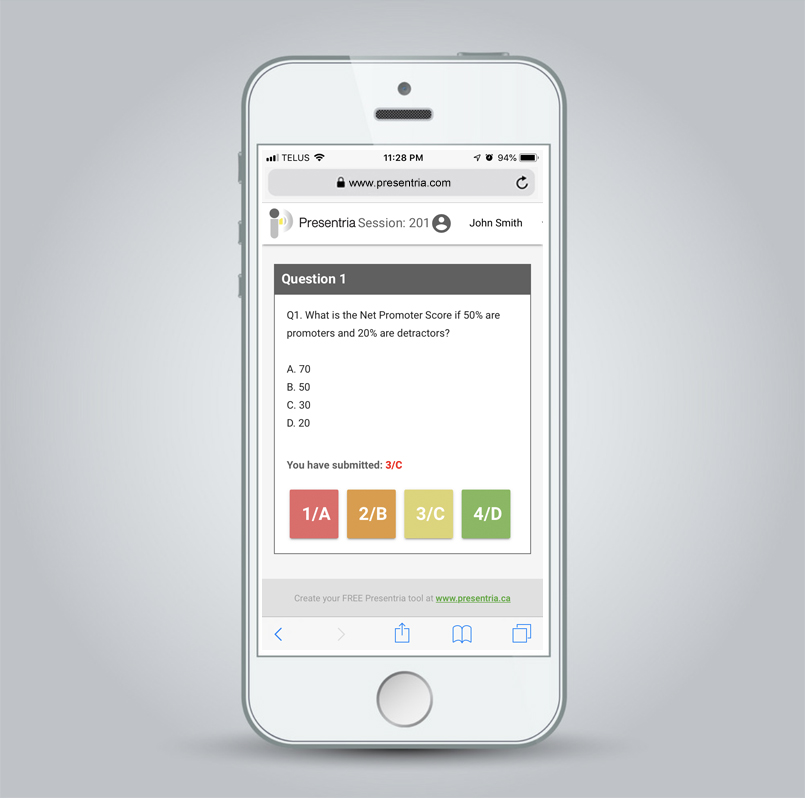
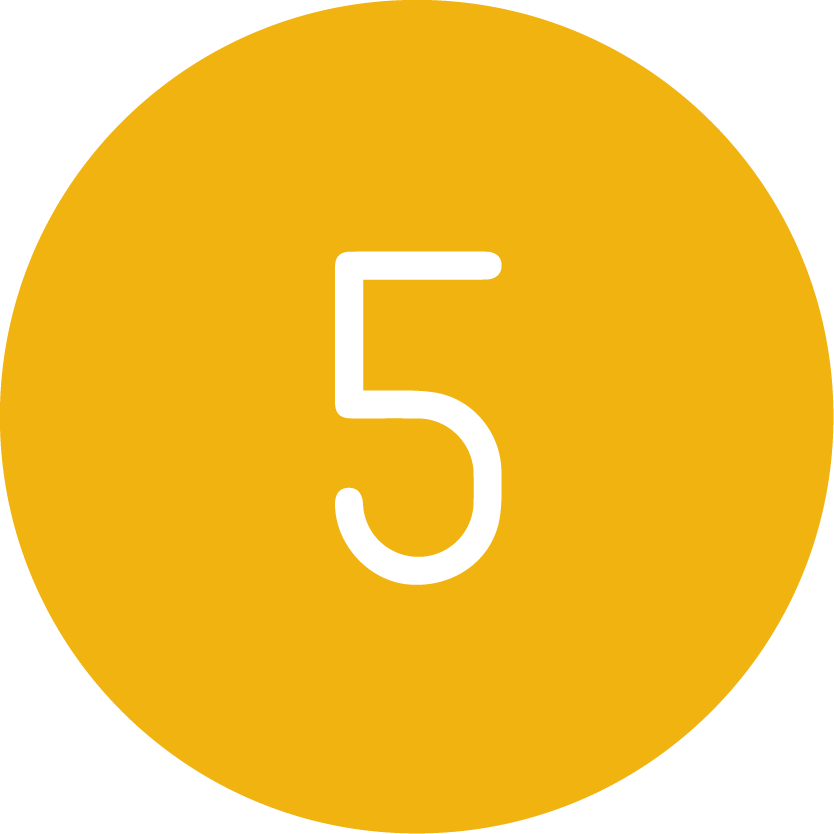 a. You can now view the results on the web by pressing the Results tab on the left hand side. Once you have ended this question, the results are also displayed on your students' smartphones or computers.
a. You can now view the results on the web by pressing the Results tab on the left hand side. Once you have ended this question, the results are also displayed on your students' smartphones or computers.
b. If you have pre-configured the correct answer (for MC), you can press the "Show Correct Answer" button.
c. If you have pre-configured the answer explanation, you can press the "Show Explanation" button to show the information on the screen.
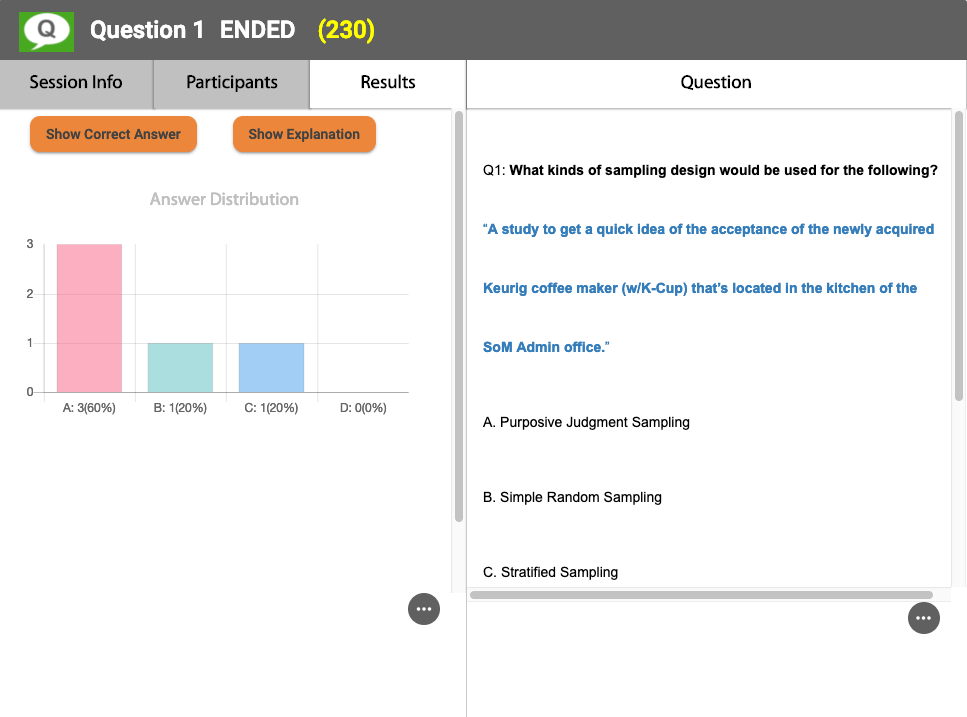
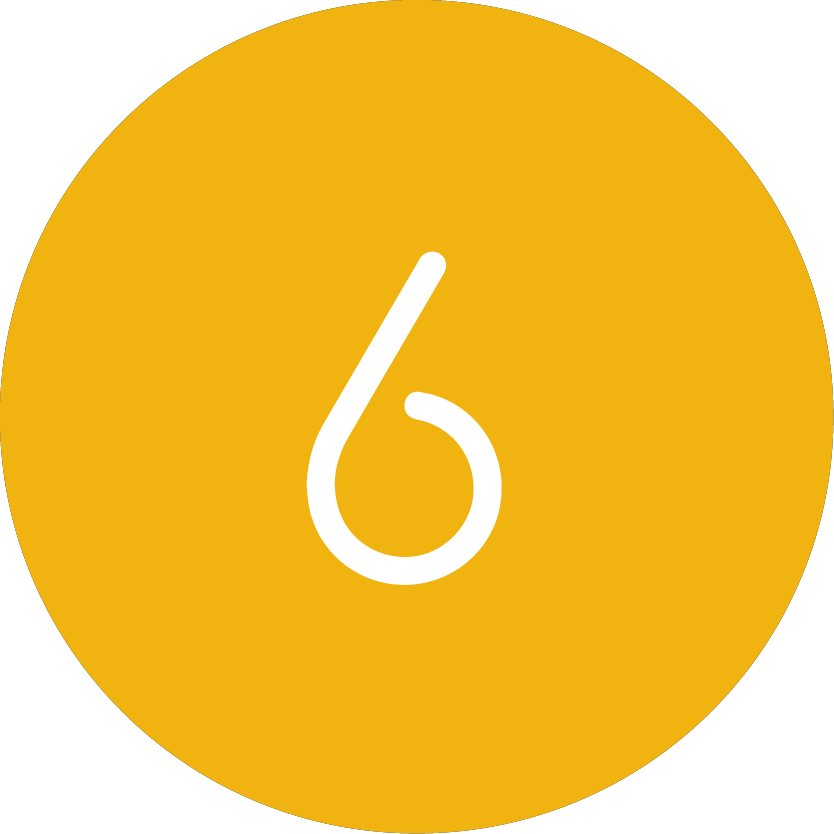 a. All of the session data is recorded automatically. You can download the CSV or PDF file later from the Instructor portal (Resources -> Report)
a. All of the session data is recorded automatically. You can download the CSV or PDF file later from the Instructor portal (Resources -> Report)
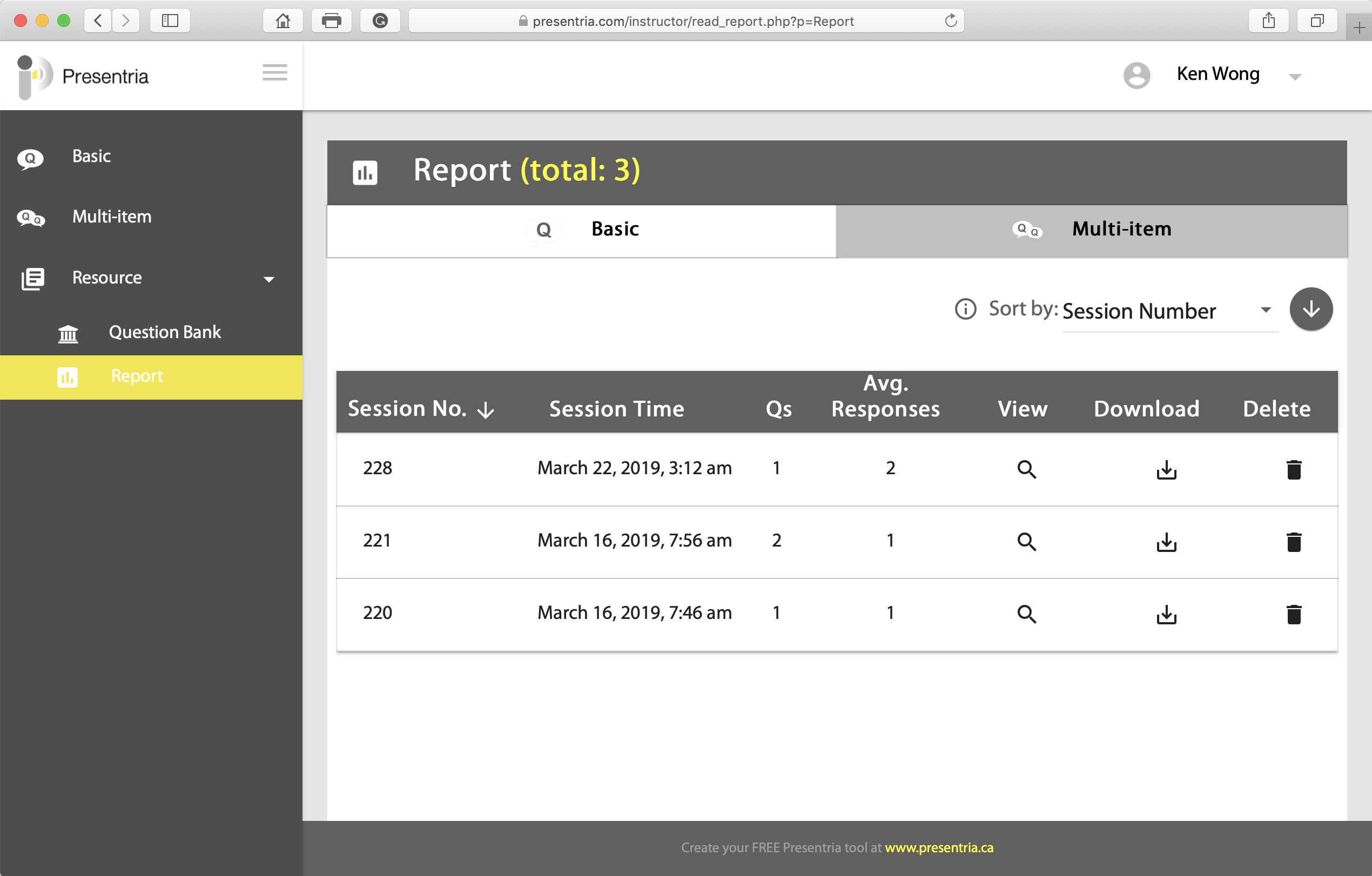
 Now, you have successfully run an online quiz with Presentria. To learn about the advanced functions and techniques, check out the following sections:
Now, you have successfully run an online quiz with Presentria. To learn about the advanced functions and techniques, check out the following sections:
I want to....
- Create a set of questions in the question bank beforehand, so that I don't have to type the questions during class.
- Show all of the questions at once on the same page [multi-item].
- Create a take-home online assignment or survey that lasts for a few days or even weeks [homework].
- Add photos to my question.
- Add a YouTube video to my question.
- Add a mathematical equation/formula to my question.
- Create a 1-minute timed quiz [timer].
- Share my quiz (question bank) with other instructors.
- Upgrade my FREE plan to the Premium plan, so that I can use other question types and the reporting functions.
- Generate a session report to review students' performance.