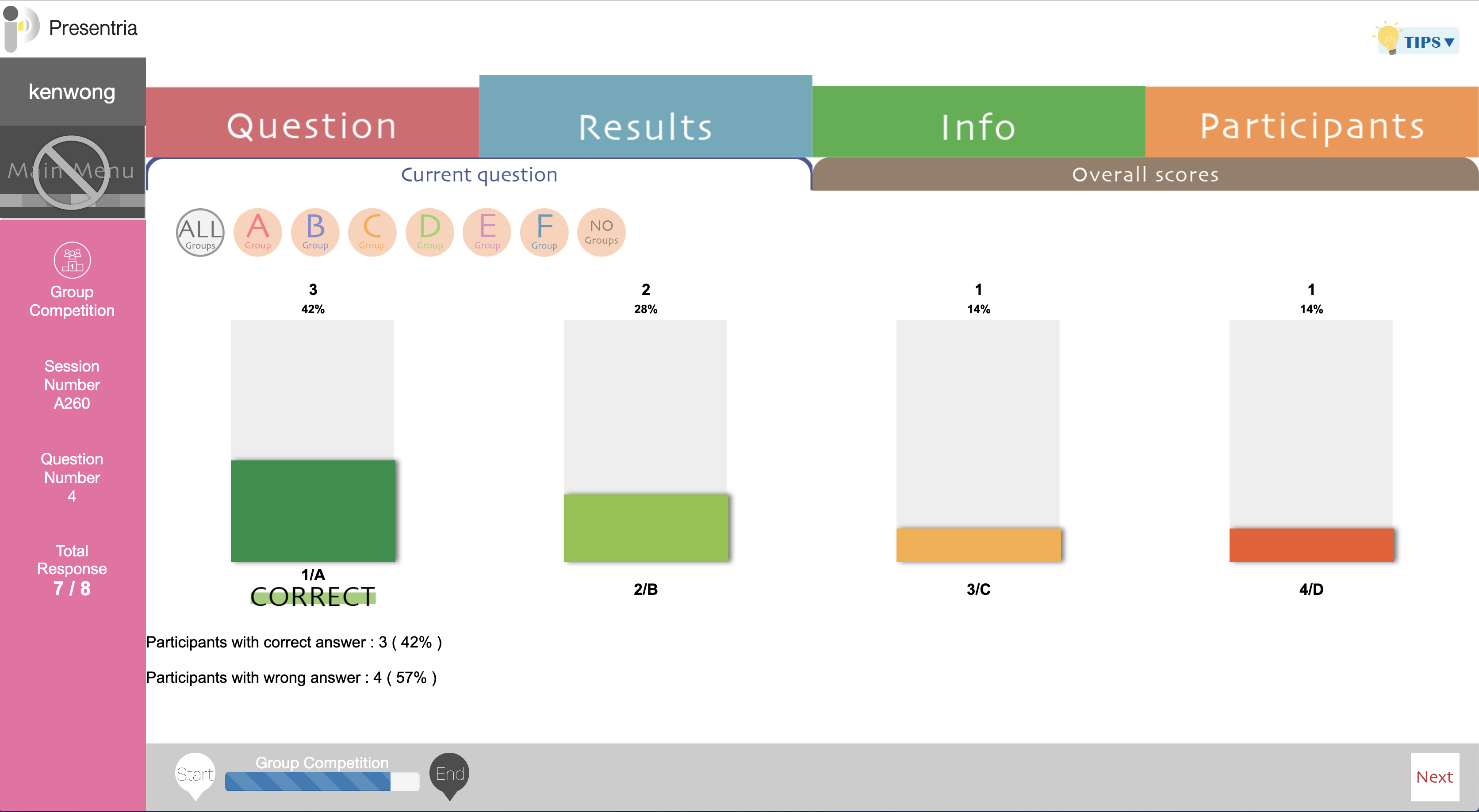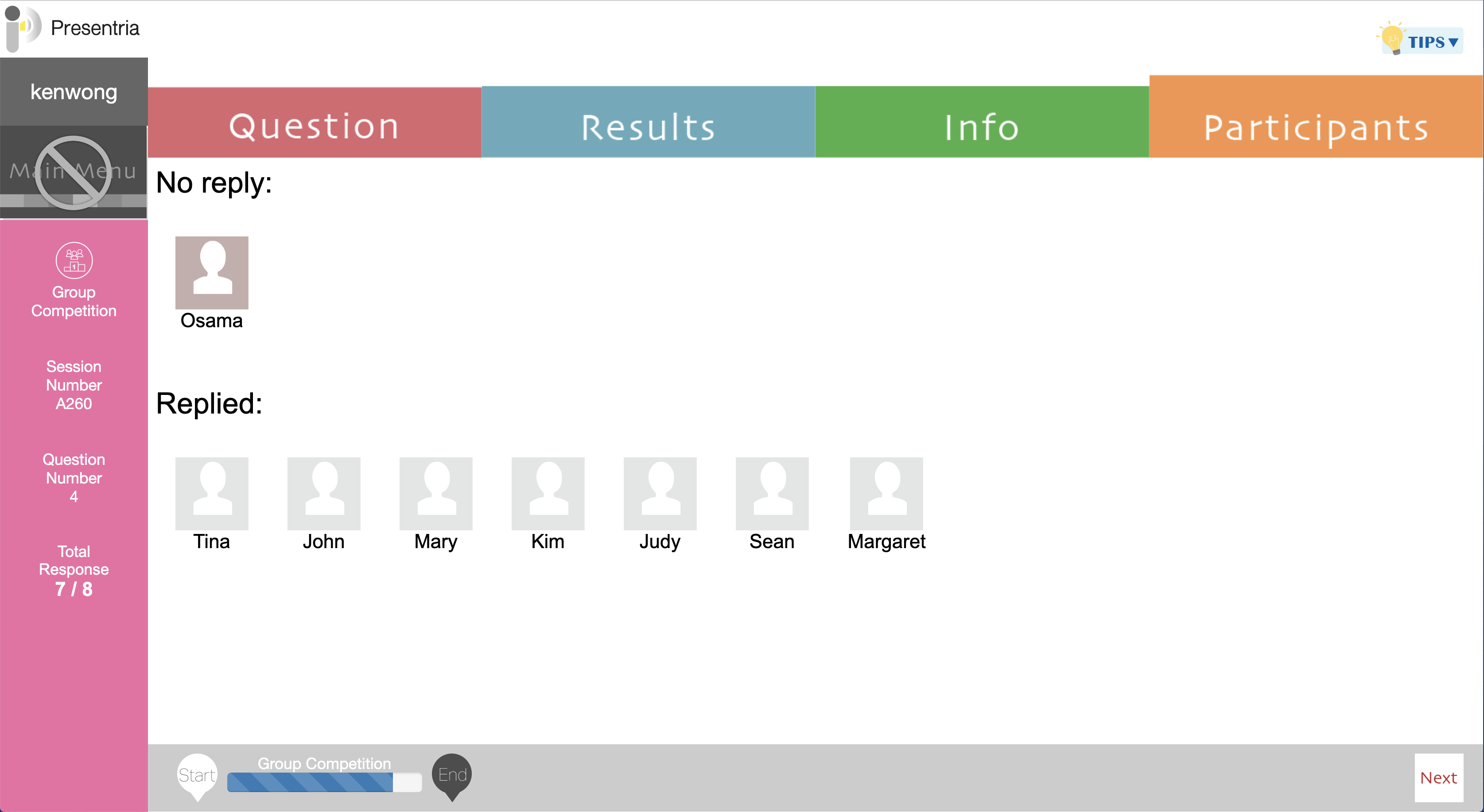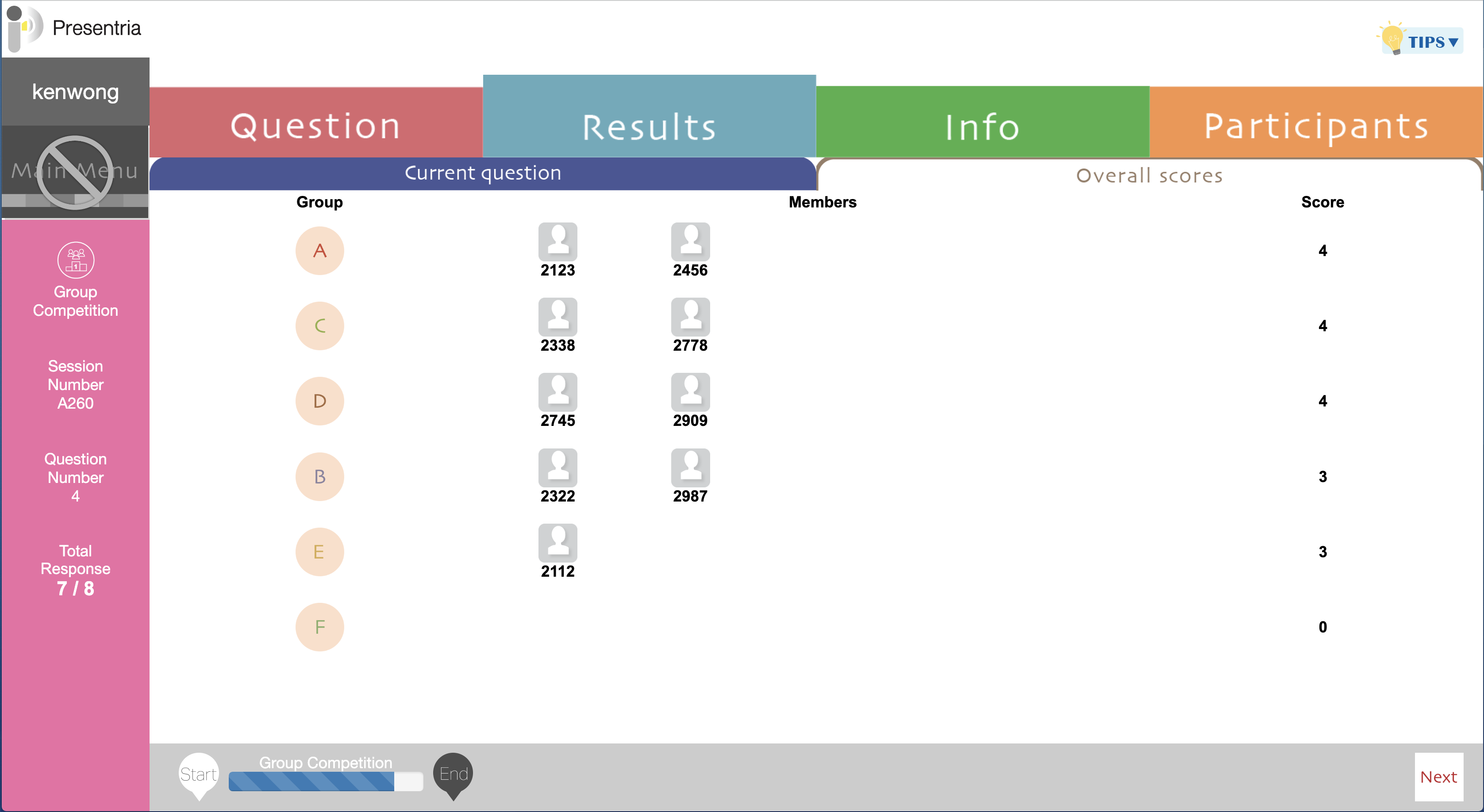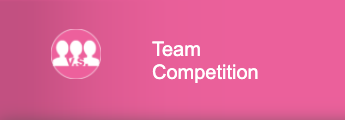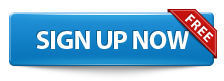Team Competition
Students form teams to compete
- Individual scores are added up to create the team score.
- The team with the highest scores wins.
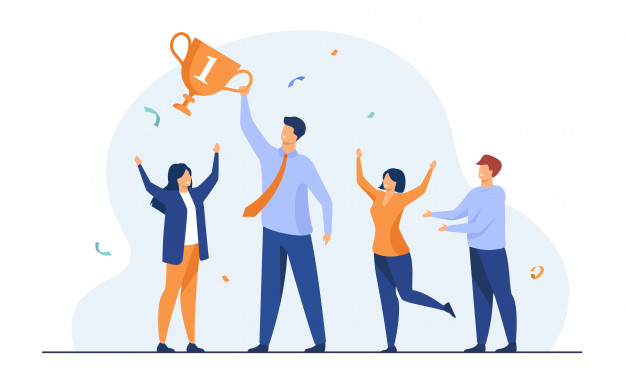

Learn more about...
Speed Challenge
Level Challenge
Pick or Random
Hand Raising
Peer Review
Peer Instruction
Setting up Team Competition is minutes!
Overview of the key steps:
1. In "Question Bank", set up the first question as the "Grouping Question" in your quiz.
2. Add other questions to your quiz.
3. Go to "Activity" to run "Team Competition"
4. Select your quiz, or create questions on the spot during your lecture.
5. Run the Grouping Question first. Then, press "Next" to confirm group assignment and then press "Next" again to push the next question to your students' smartphones and computers.
6. Once the questions are all ended, view the "Overall score" in the "Results" tab.
Detailed instructions:
 a. Sign up your Presentria account at https://www.presentria.com/web if you have not yet done so. Remember to activate your account using the link in our welcoming e-mail.
a. Sign up your Presentria account at https://www.presentria.com/web if you have not yet done so. Remember to activate your account using the link in our welcoming e-mail.
b. Log into the instructor portal at https://instructor.presentria.com, then select "Resources > Question Bank" to create your quiz.
c. Create a multiple-choice "grouping question" as your first question in the quiz so that students can indicate the team name (e.g., A, B, C, D, E, F...etc.) that they belong to. Let's say you want to create 6 teams, you should select "6" as the "Number of choices" when setting up this multiple-choice question.
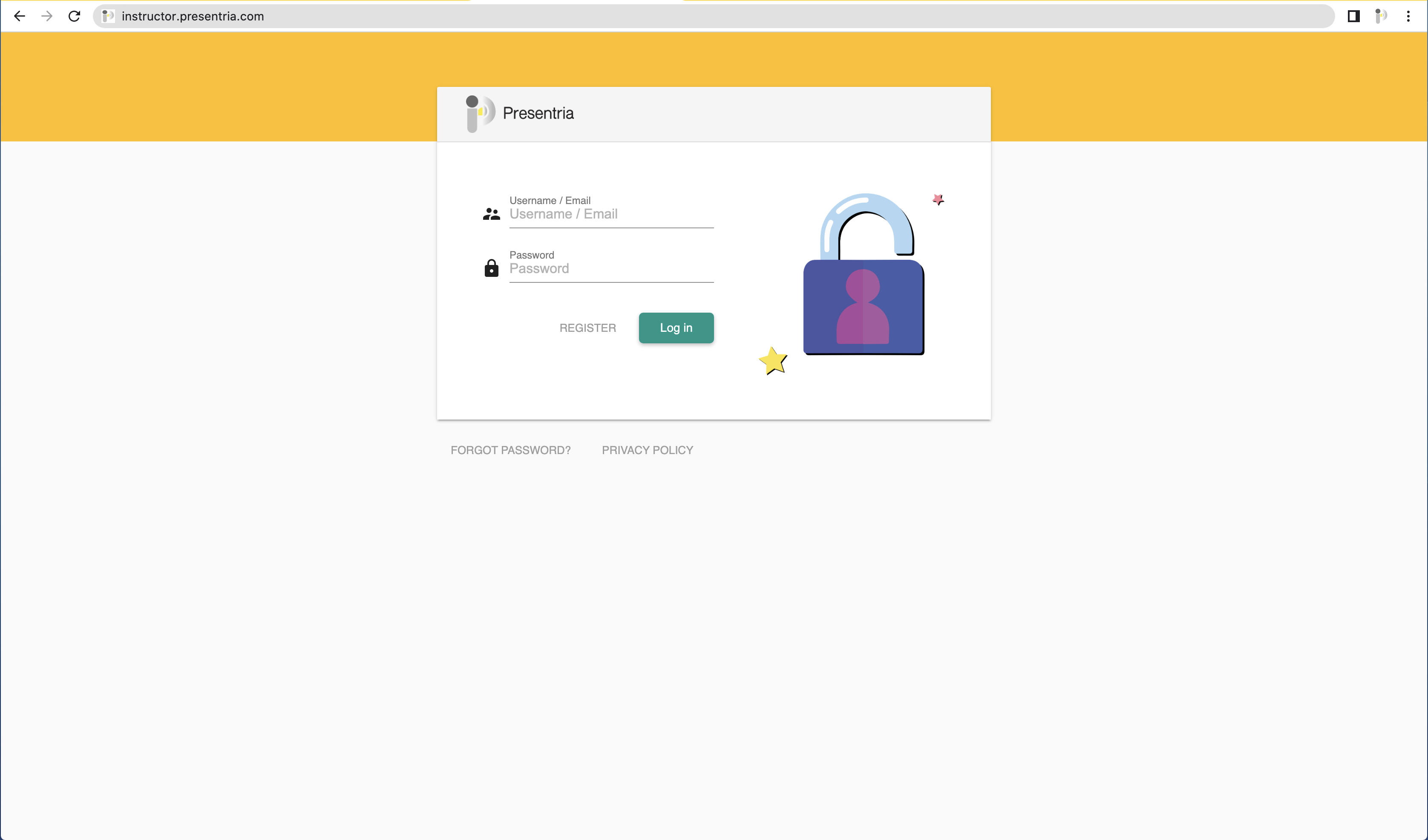
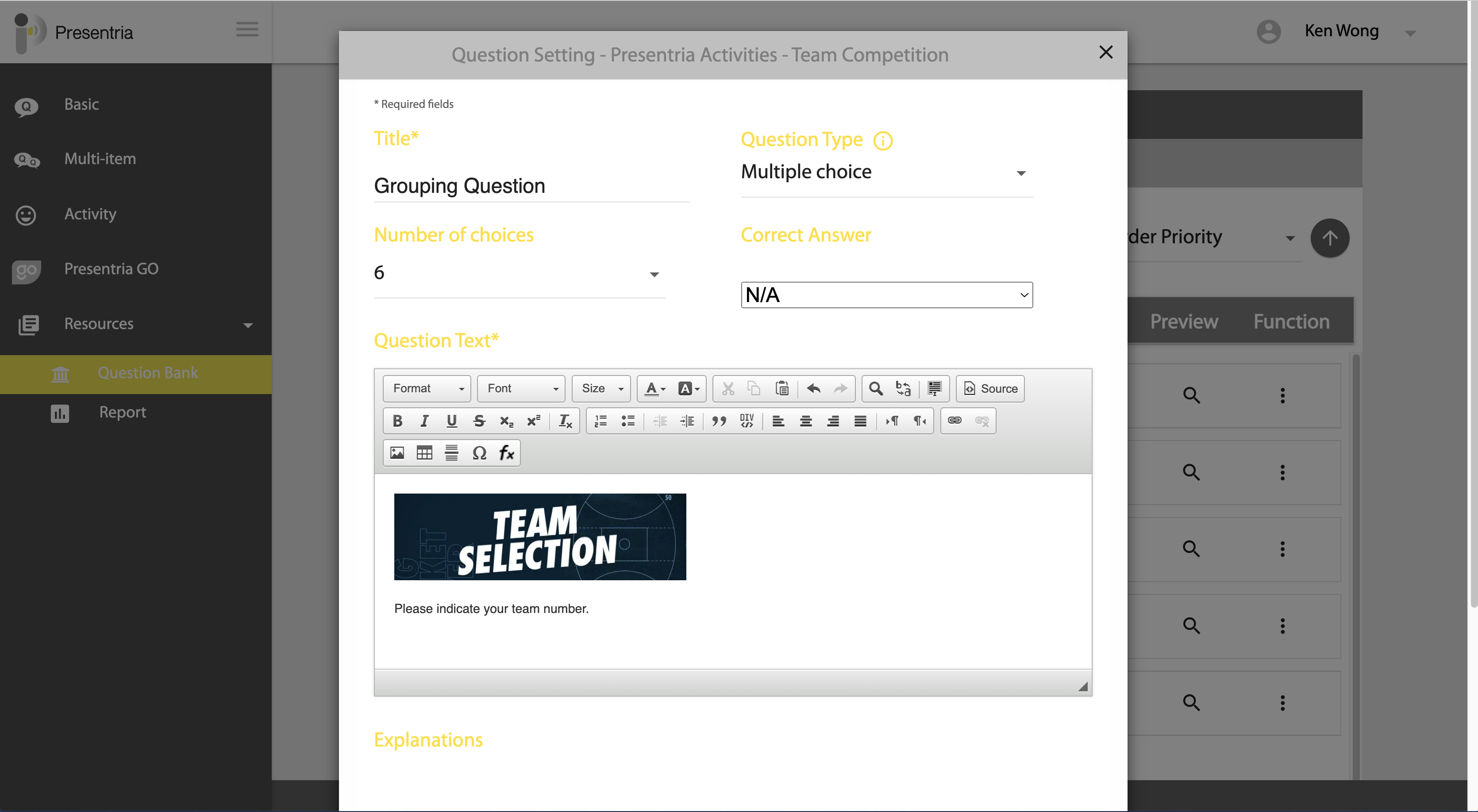
 a. Create the rest of your questions as usual in the question bank.
a. Create the rest of your questions as usual in the question bank.
b. Alternatively, you can choose not to use the question bank but to create the grouping question and other questions on the spot during your lecture, once you've started the Team Competition activity.
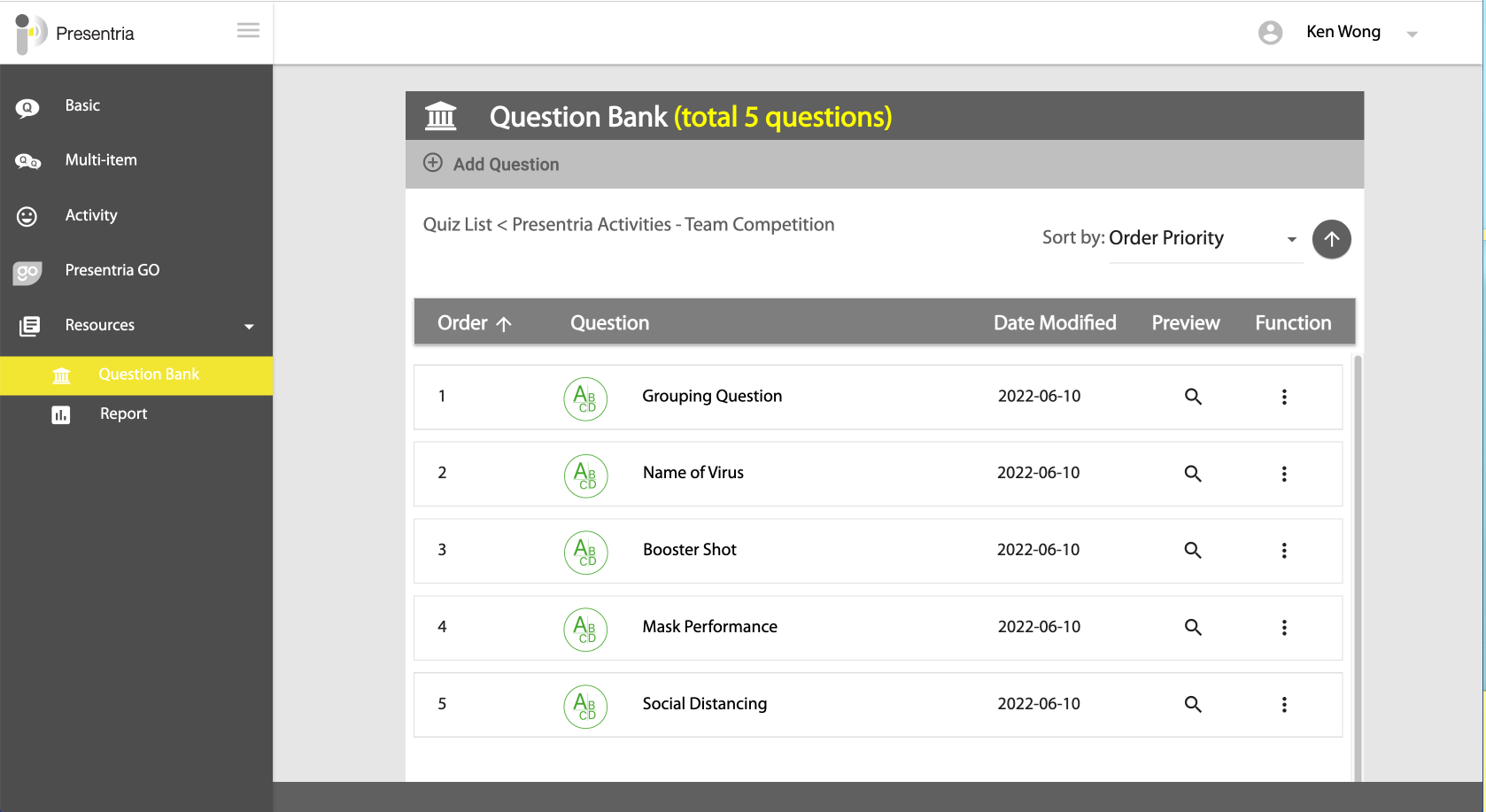
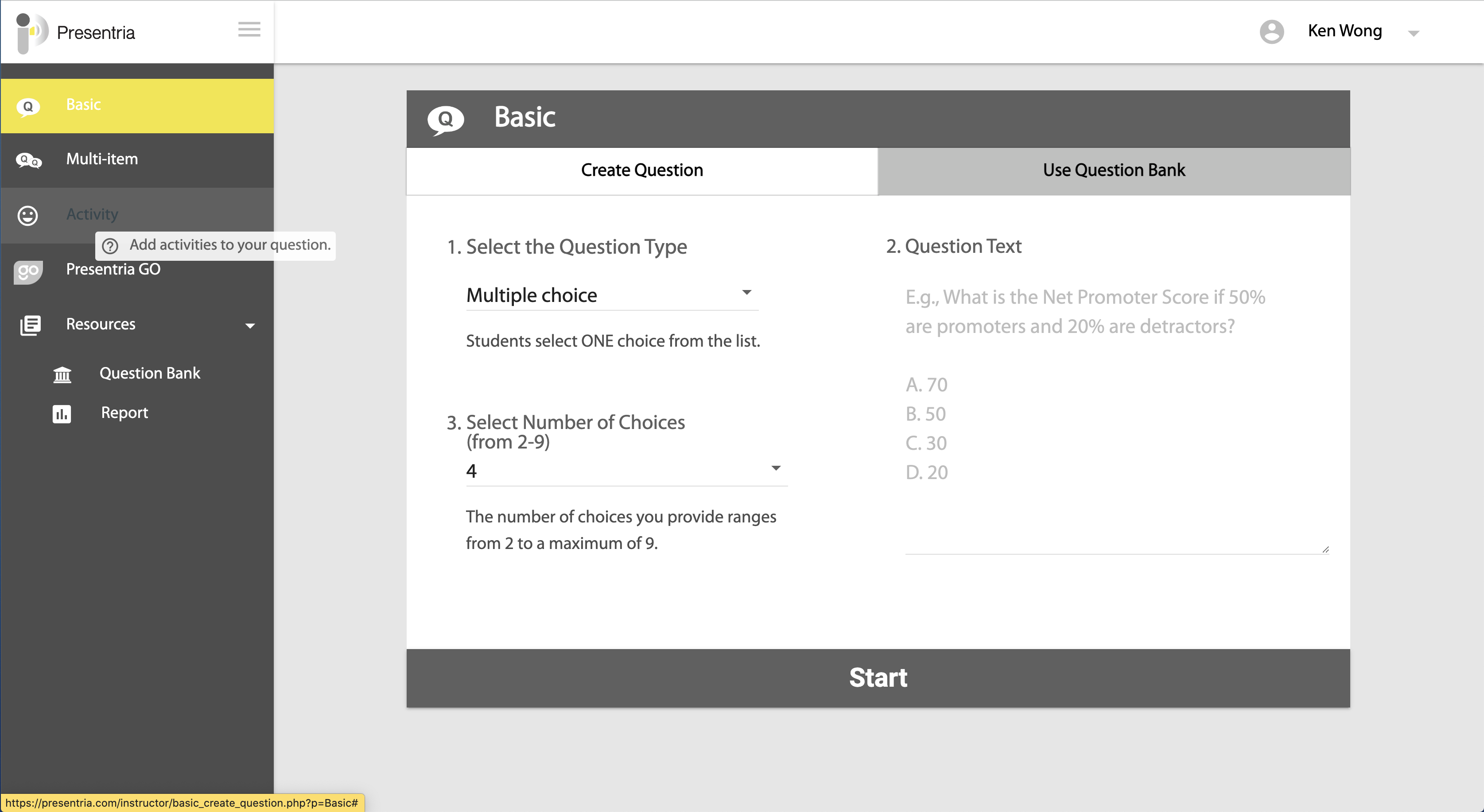
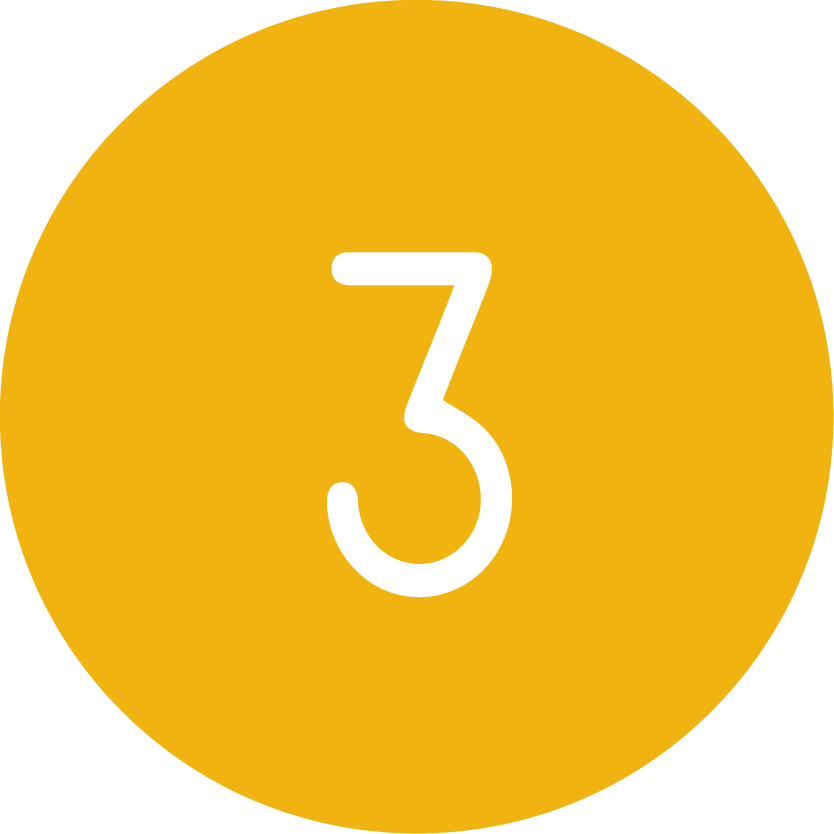 a. Once you are ready to run the team competition, go to "Activity" on the left hand side menu and then press the triangular ">" Play button.
a. Once you are ready to run the team competition, go to "Activity" on the left hand side menu and then press the triangular ">" Play button.
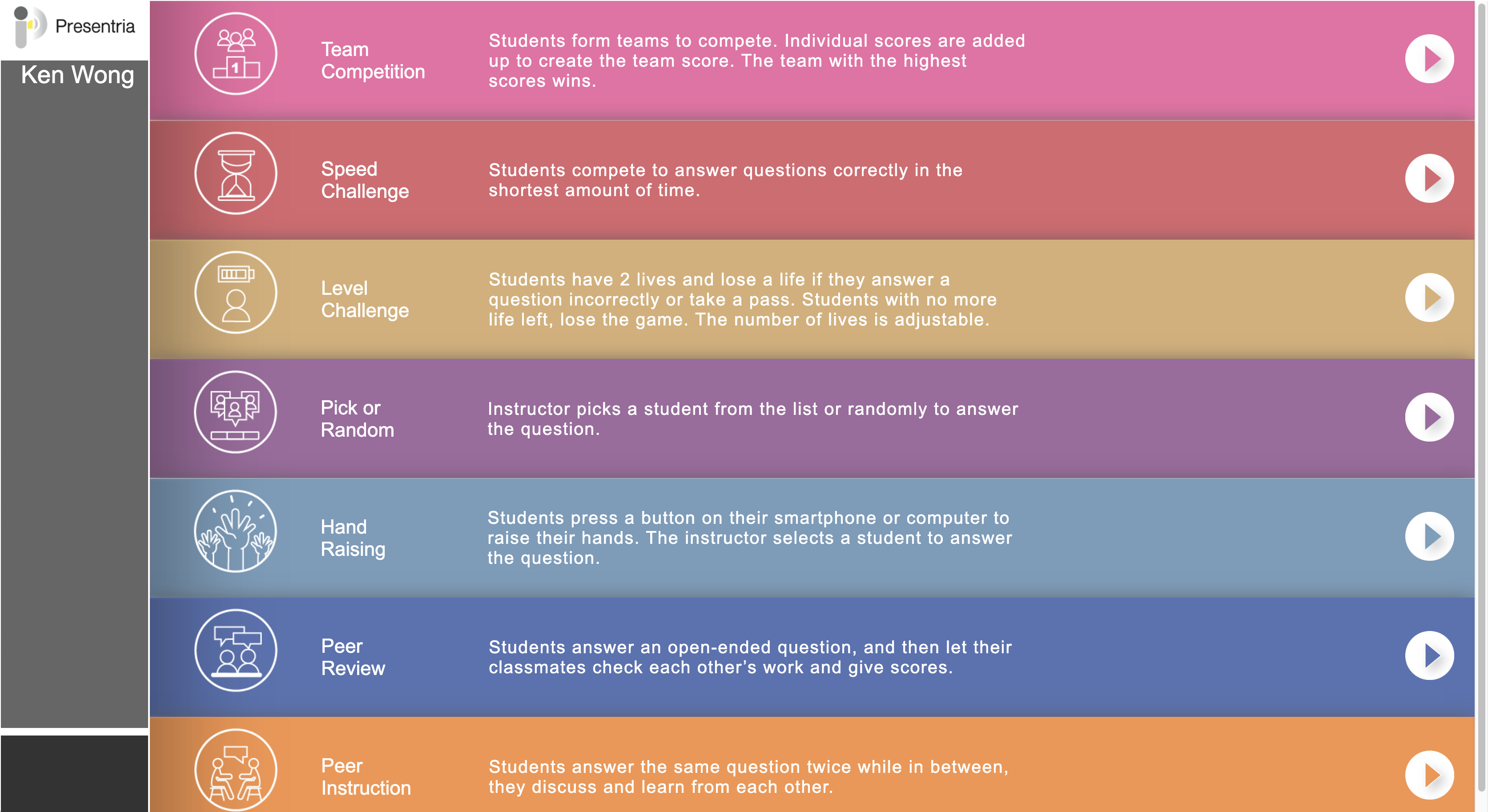
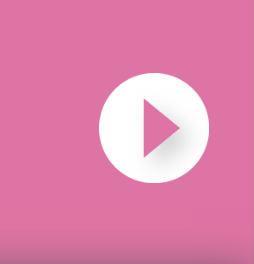
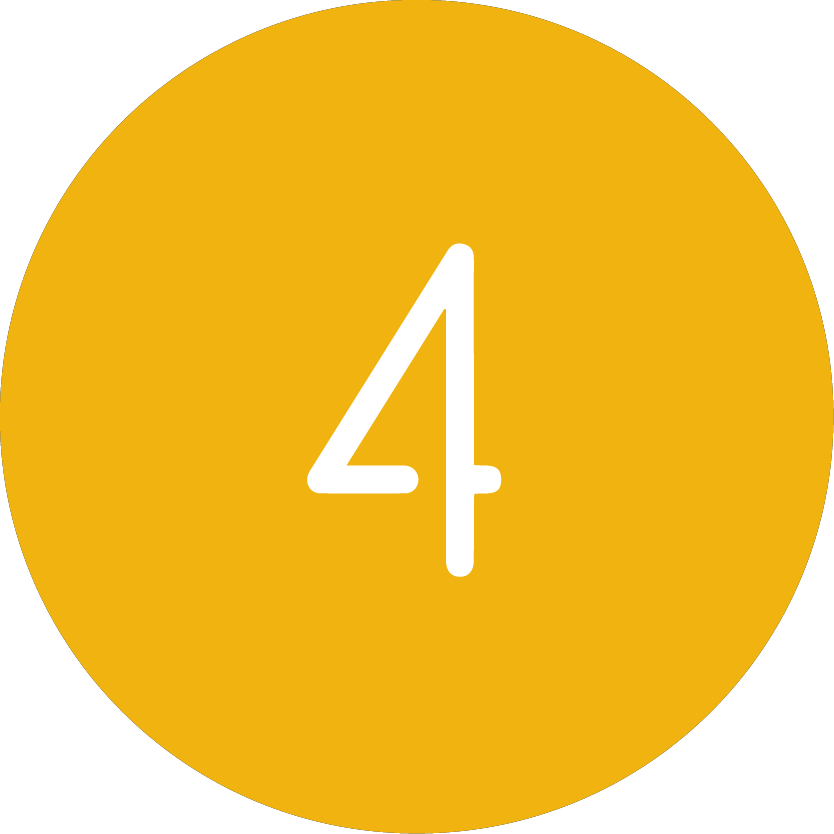
a. Select your quiz from the Question bank window. Alternatively, you can create all of these questions on the fly by clicking the "Create Question" tab at the top.
b. Click the first question to begin your quiz. ("Grouping Question" in this example)
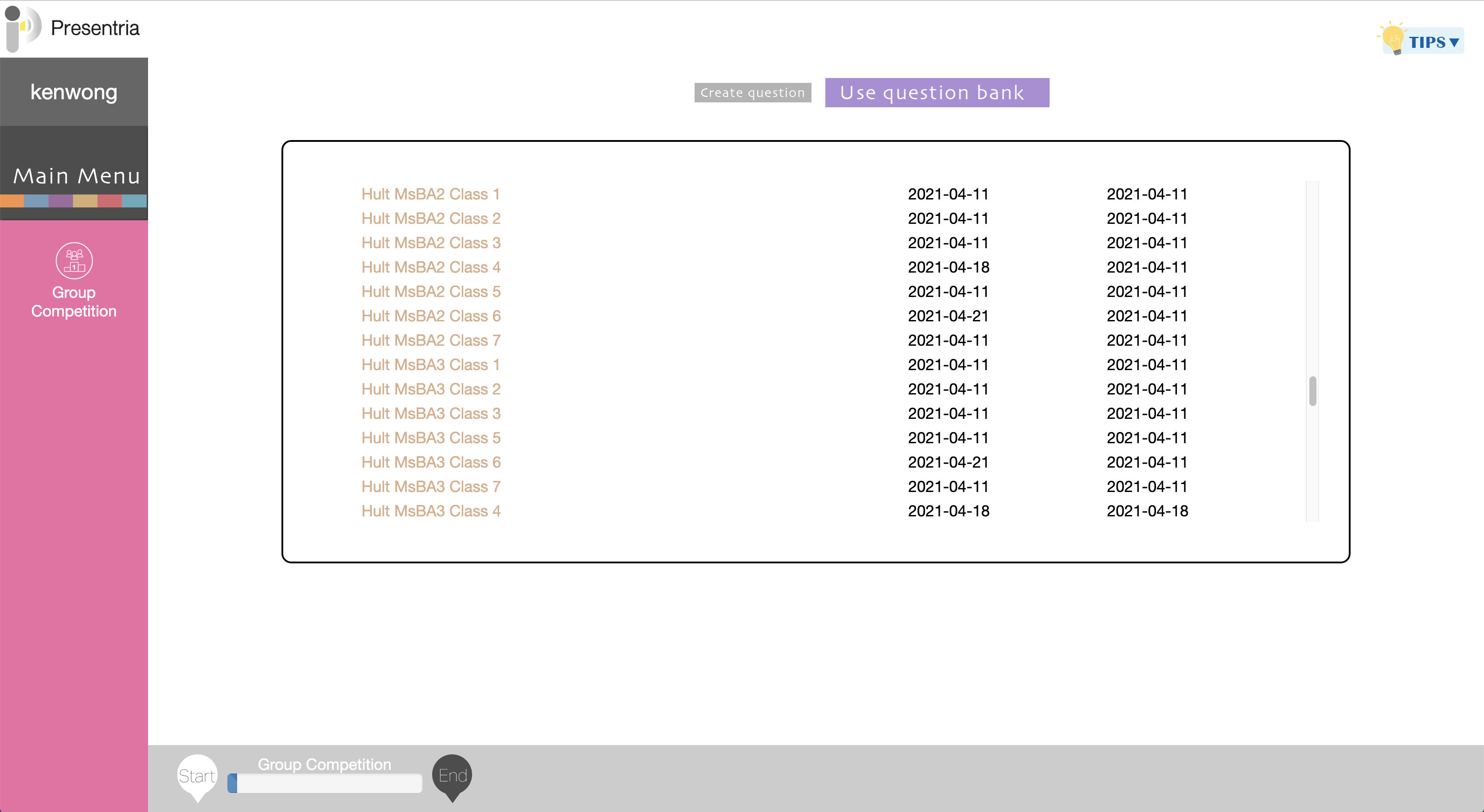
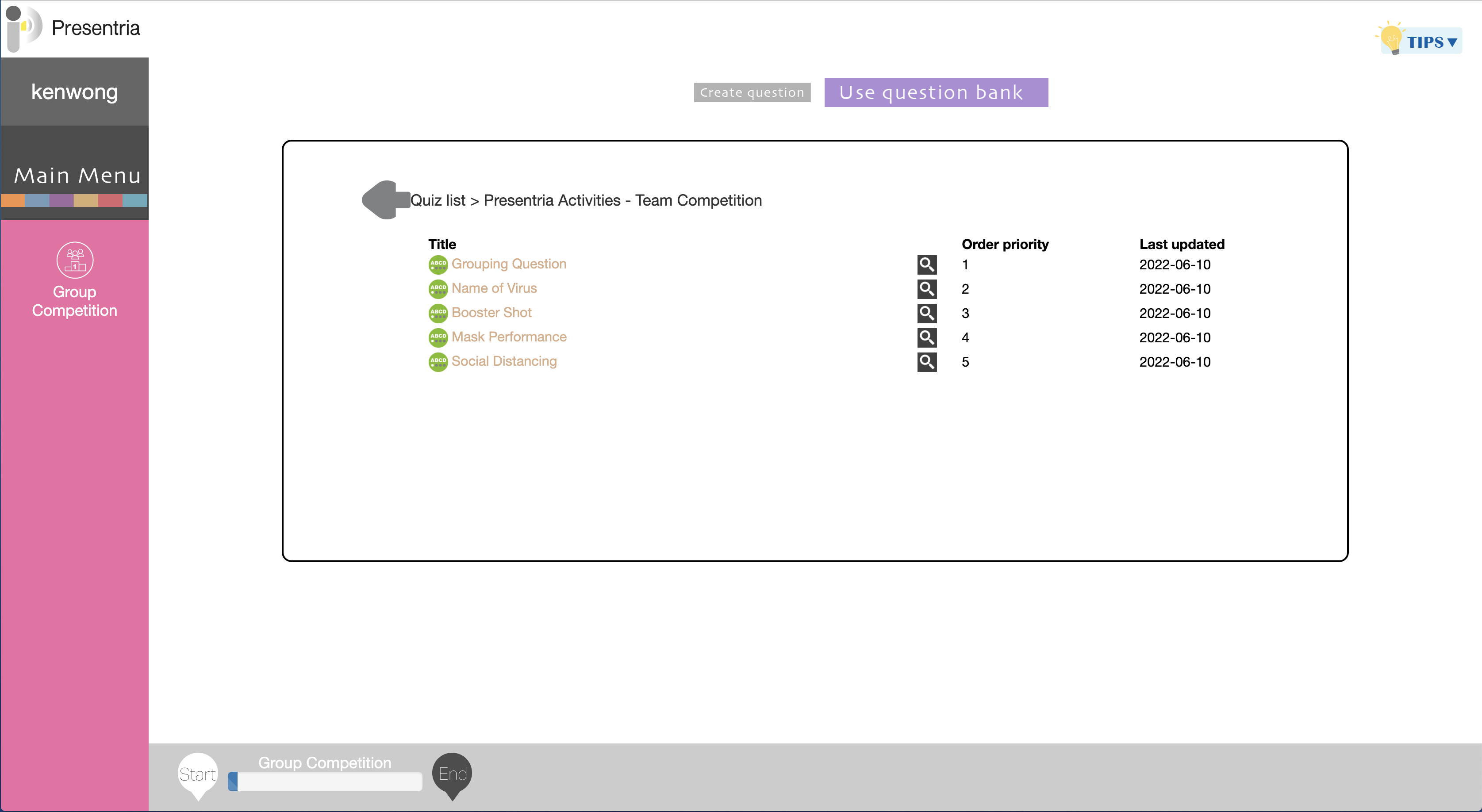
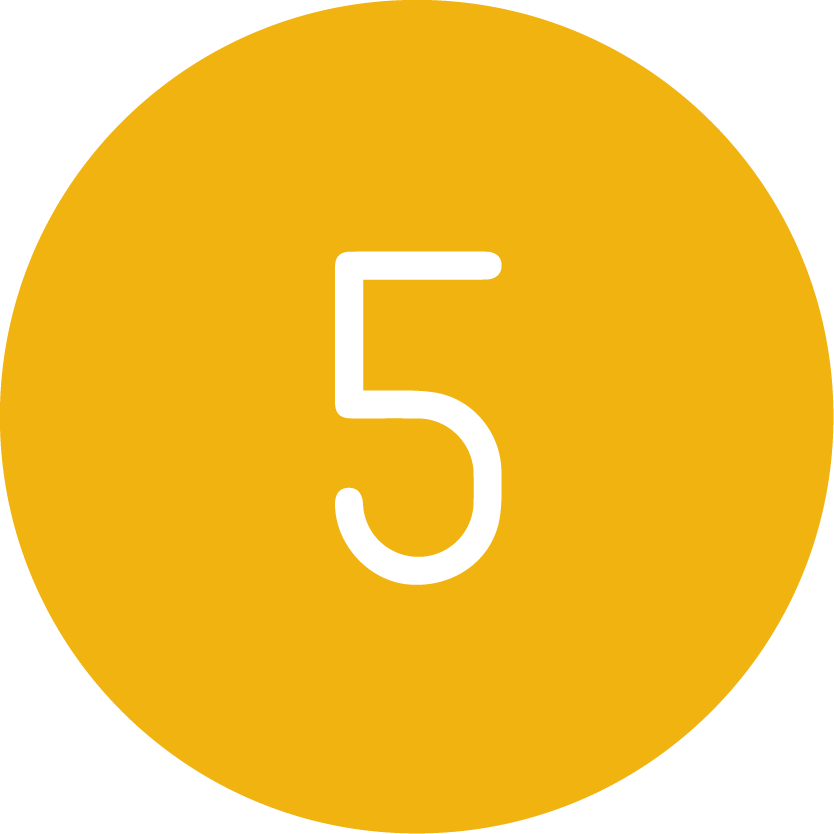 a. Press the "Start" button. Then, tell the students to go to www.presentria.com to enter the session number (e.g., A260), their student ID and name.
a. Press the "Start" button. Then, tell the students to go to www.presentria.com to enter the session number (e.g., A260), their student ID and name.
b. Ask the students to indicate their team number on their smartphone or computer.
c. Once all of your students have completed this step, press "End question" on the lower right hand corner of your screen to review your team arrangement.
d. When you are ready to start the team competition, press the "Next" button. You can now preview the question. Press the "Next" button again to push the question onto students' handsets or computers.
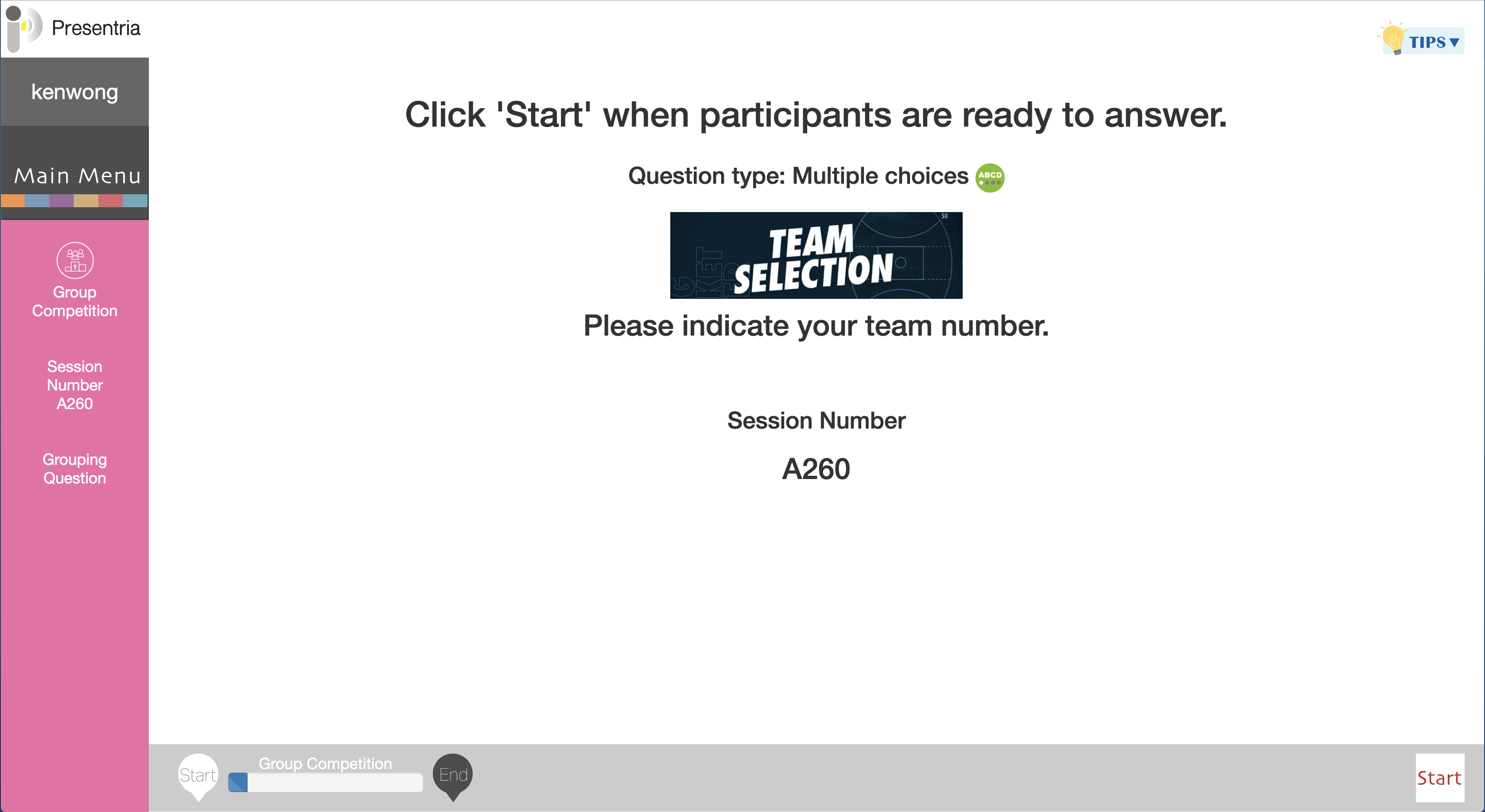
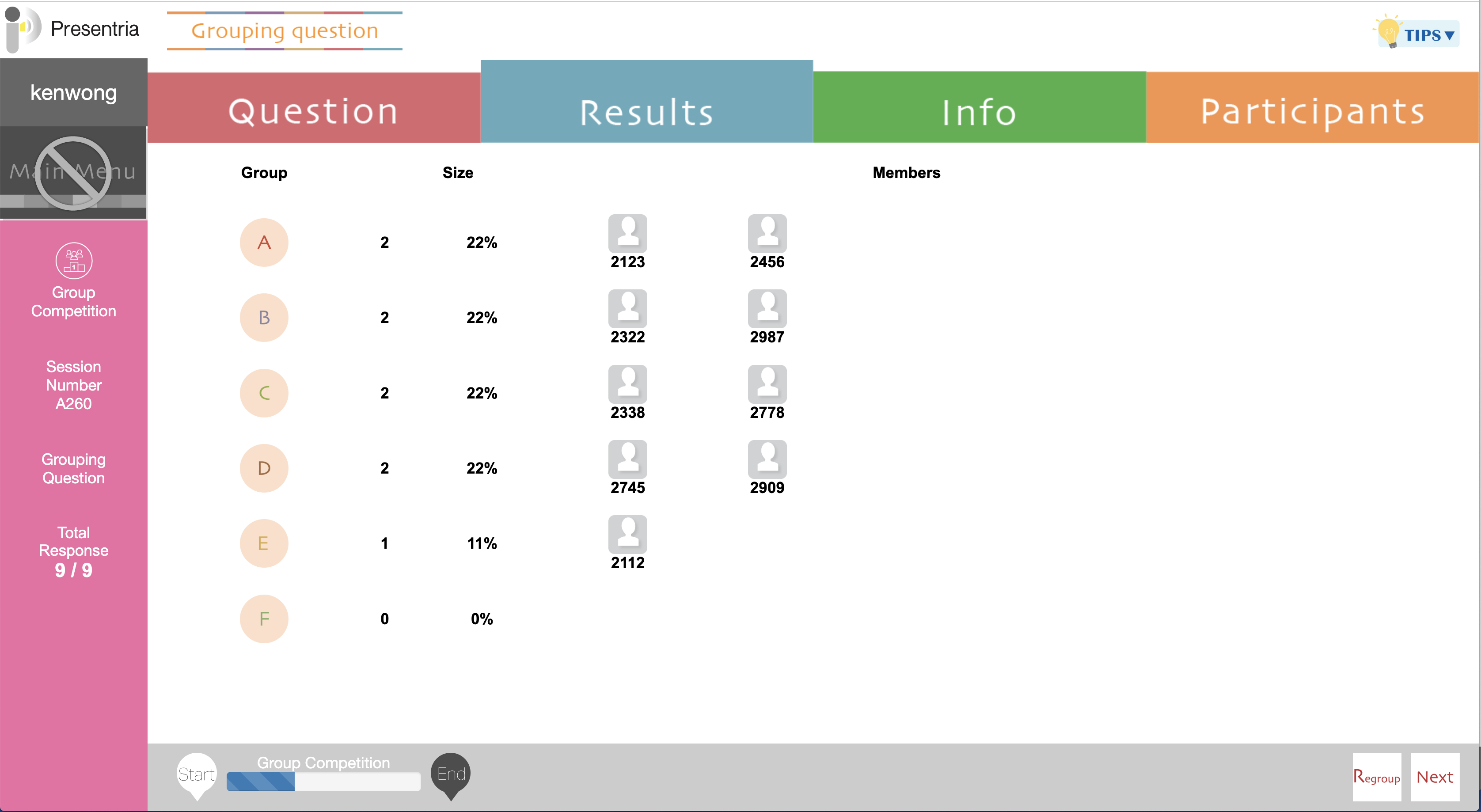
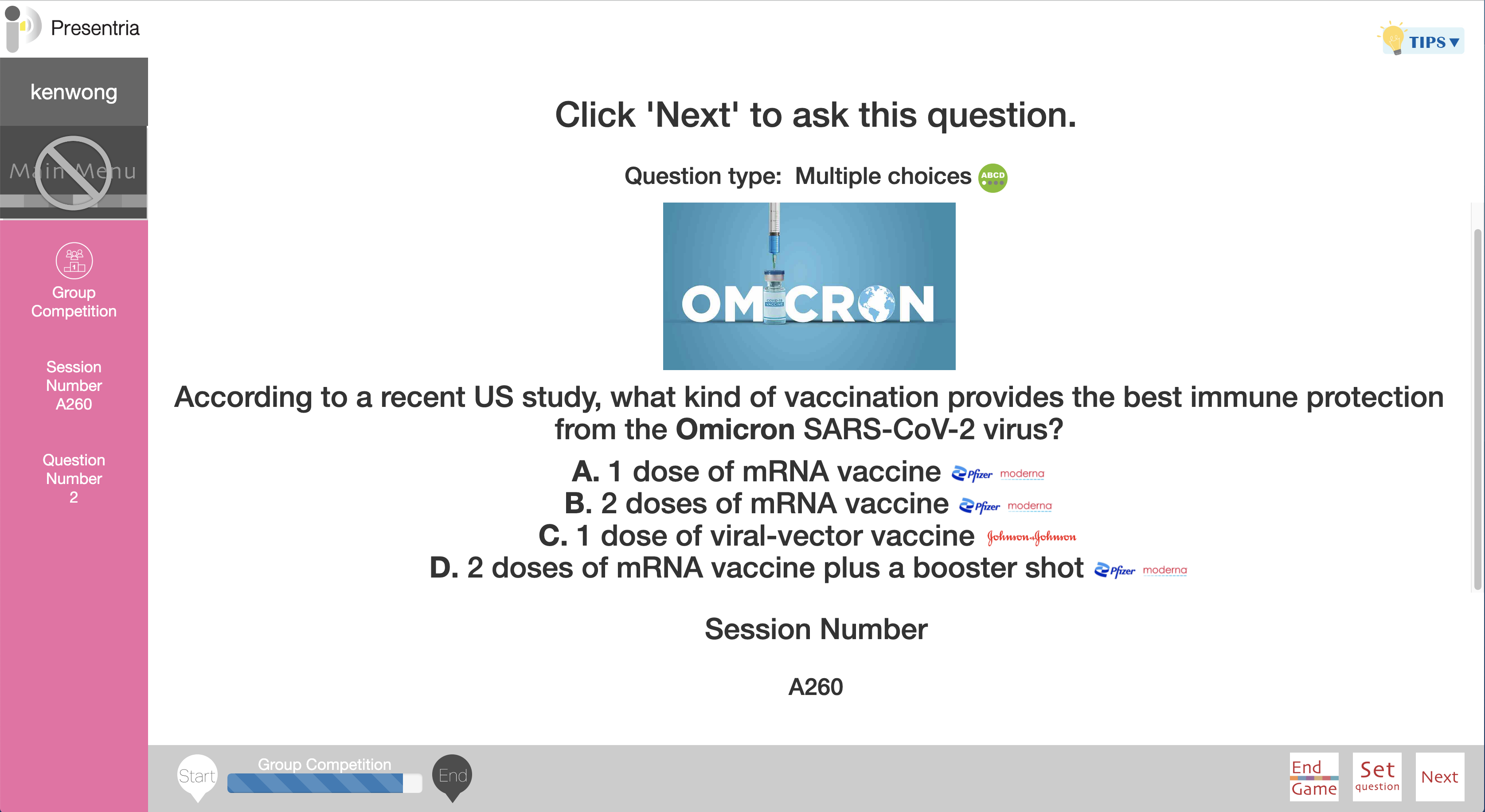
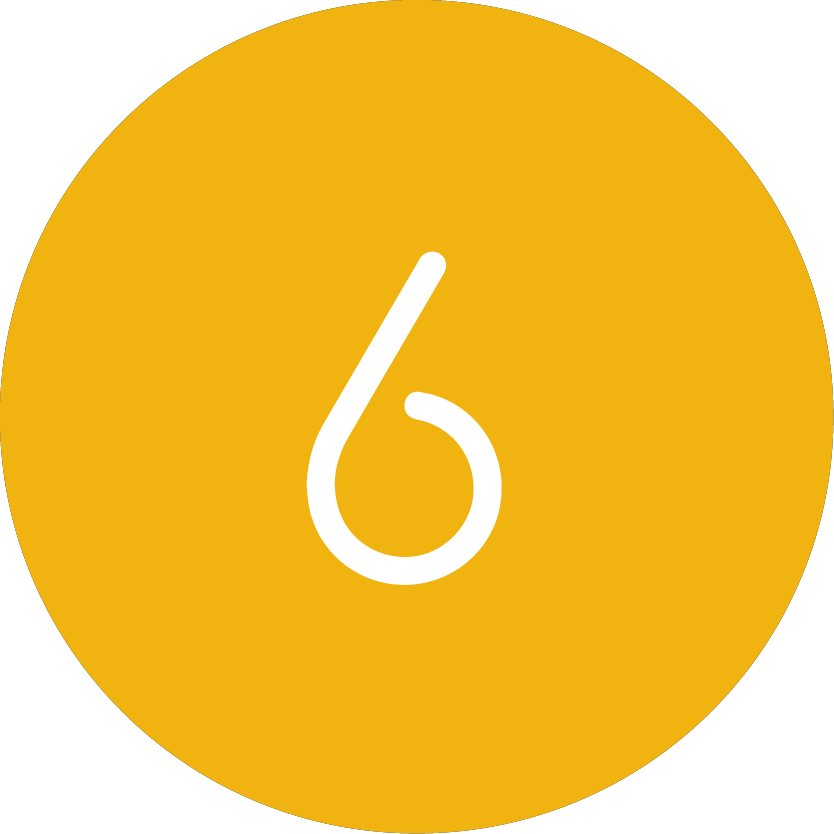 a. Once all teams have submitted their answers, you press the "End question" button to show the class' results (i.e., All groups) for this particular question. You can also press the circular button (e.g., A group, B group, C group...etc) to view the answer as submitted by a particular team.
a. Once all teams have submitted their answers, you press the "End question" button to show the class' results (i.e., All groups) for this particular question. You can also press the circular button (e.g., A group, B group, C group...etc) to view the answer as submitted by a particular team.
b. At the top of the screen, there are different tabs showing you different kinds of information. For example, you can press the "Participants" tab to see who has not submitted their answers.
c. To view the team scores, go to the "Results" tab and then click on the "Overall scores" page. When you are ready for the next question, press the "Next" button.
d. Remember that the scores are accumulated and the team(s) with the highest score wins! Once the team competition is finished, press the "End game" button.