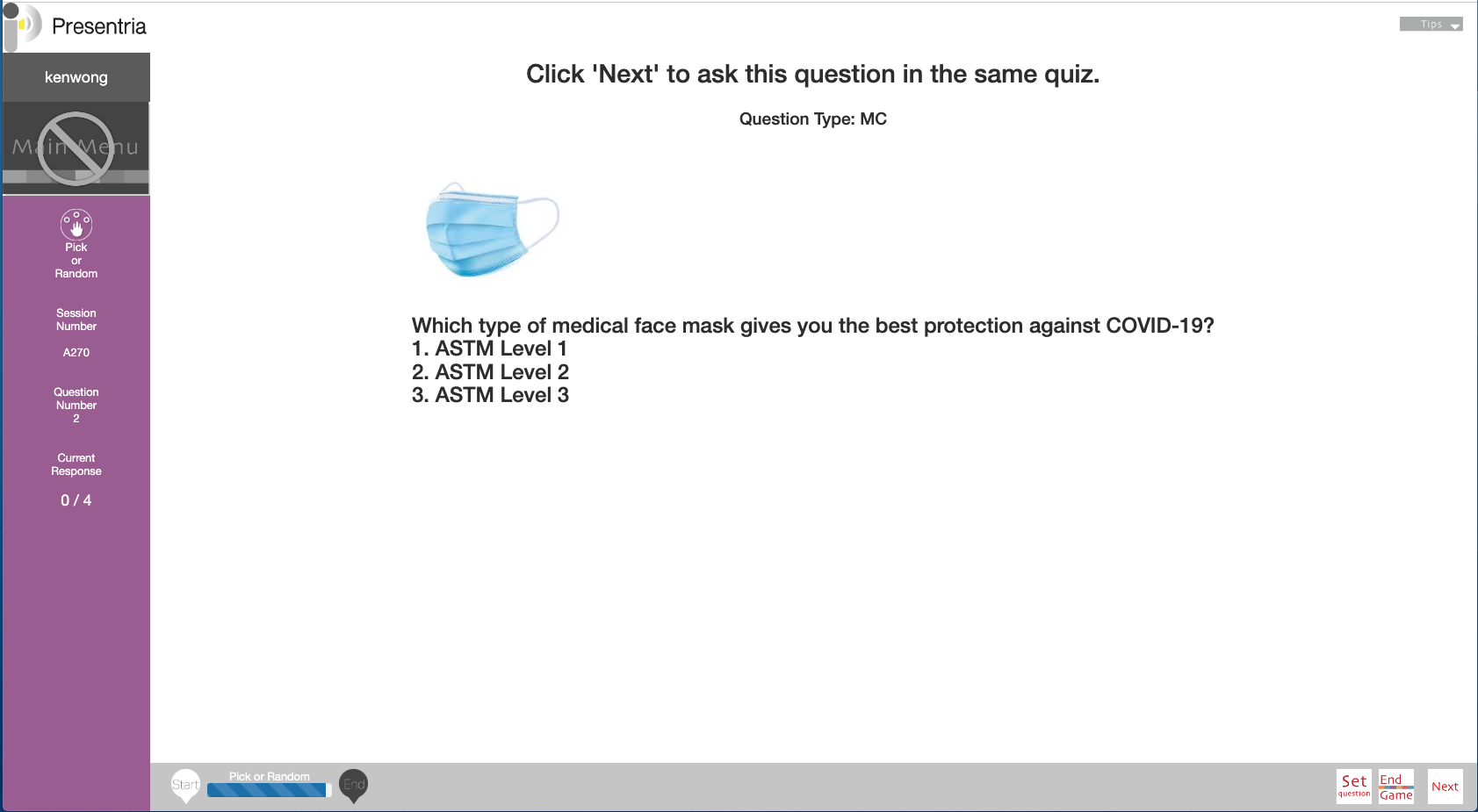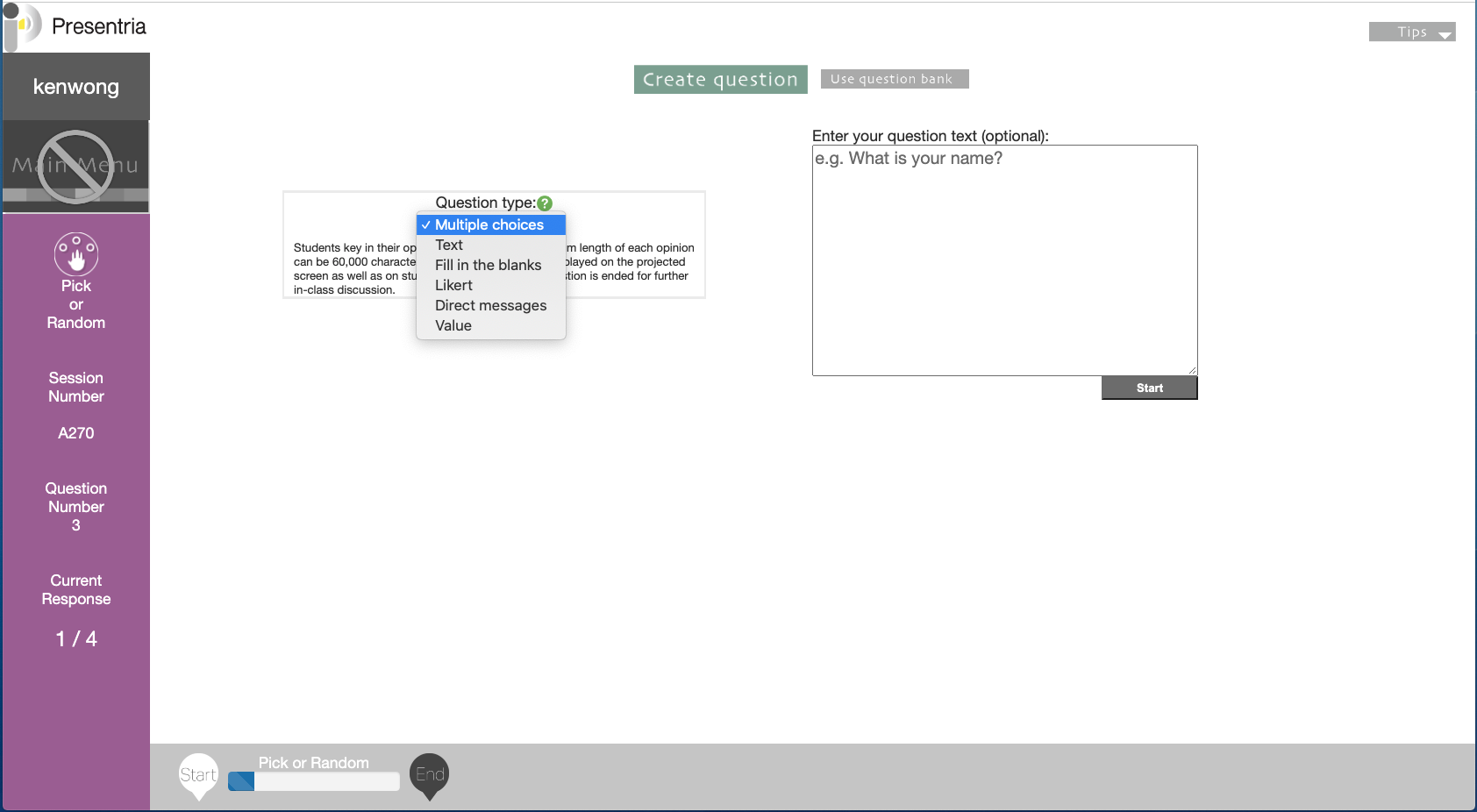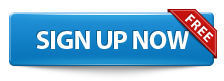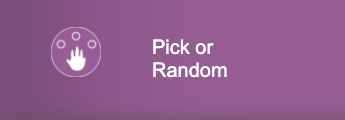
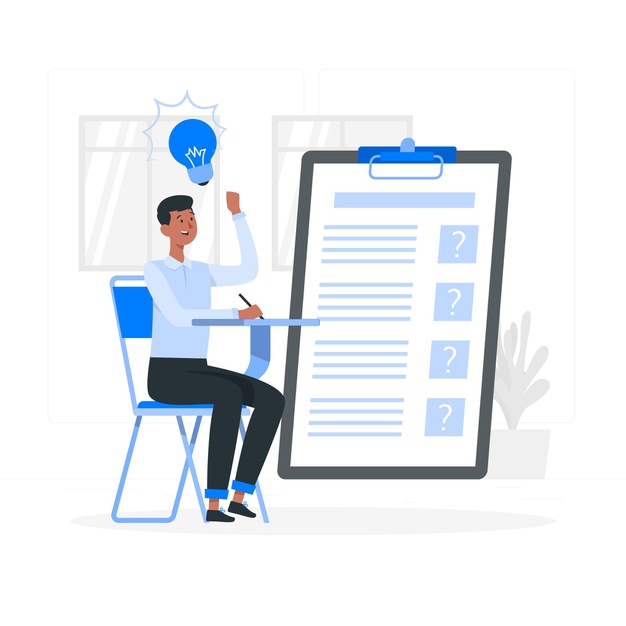
Pick or Random
The Instructor picks a student from the list or randomly to answer the question.
 Learn more about...
Learn more about...
Team Competition
Speed Challenge
Level Challenge
Hand Raising
Peer Review
Peer Instruction
A better way to select a student to answer question during webinar or in a classroom!
Overview of the key steps:
1. In "Question Bank", set up the multiple choice questions in your quiz. Make sure you indicate the correct answer for each question.
2. Go to "Activity" to run "Pick or Random".
3. Ask your students to log-in using the session number, student ID, and their name.
4. Select your quiz, or create questions on the spot during your lecture. Then, click on the first question to begin the quiz.
5. Pick your student to answer the question manually or randomly.
6. Press "End Question" to view the results.
7. Press "Next" to proceed to the next question. Once it's all done, press "End Game" to stop the quiz.
Detailed Instructions:
 a. Sign up your Presentria account at https://www.presentria.com/web if you have not yet done so. Remember to activate your account using the link in our welcoming e-mail.
a. Sign up your Presentria account at https://www.presentria.com/web if you have not yet done so. Remember to activate your account using the link in our welcoming e-mail.
b. Log into the instructor portal at https://instructor.presentria.com, then select "Resources > Question Bank" to create your quiz.
c. You should create multiple-choice questions. Make sure to indicate the correct answer for each question.
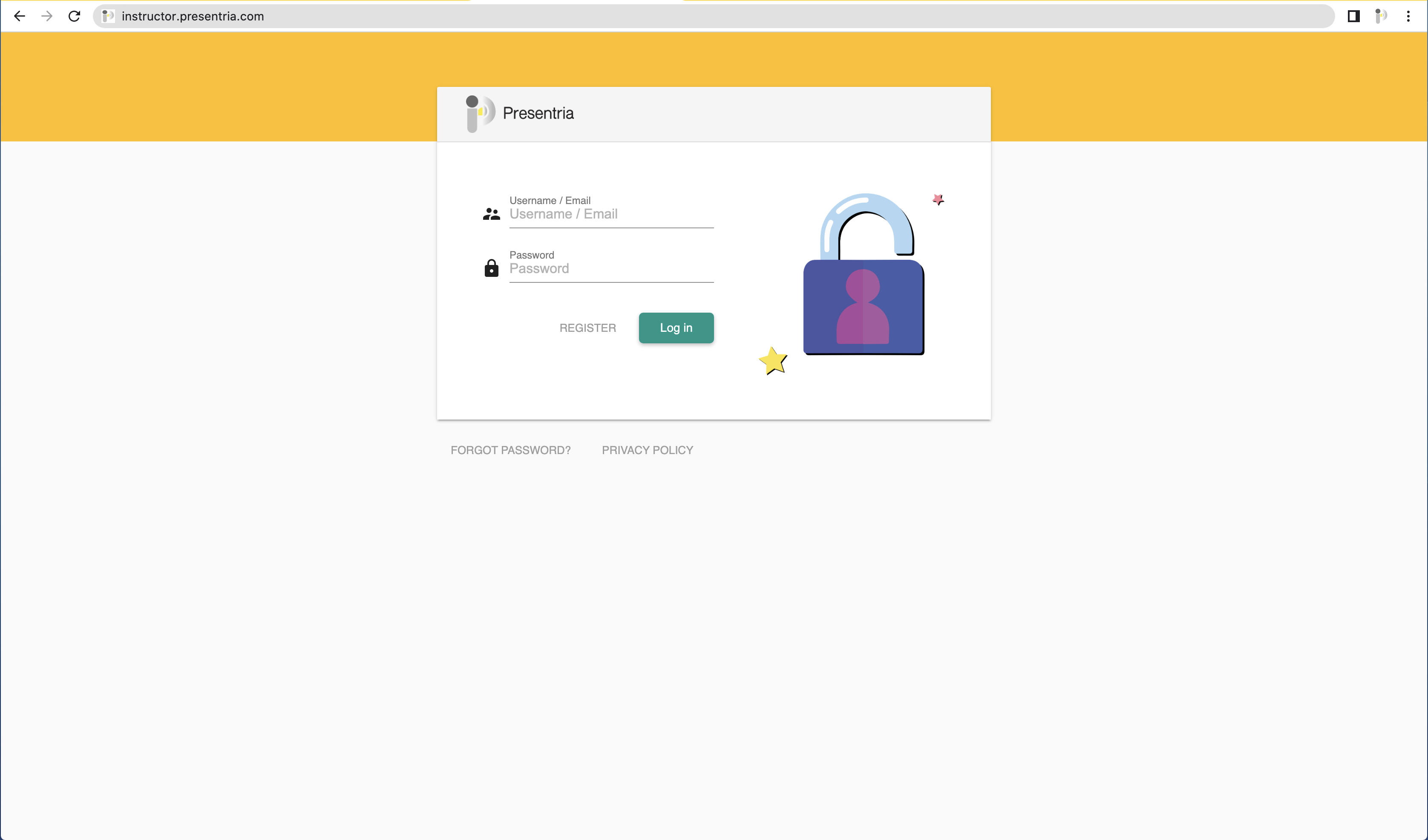
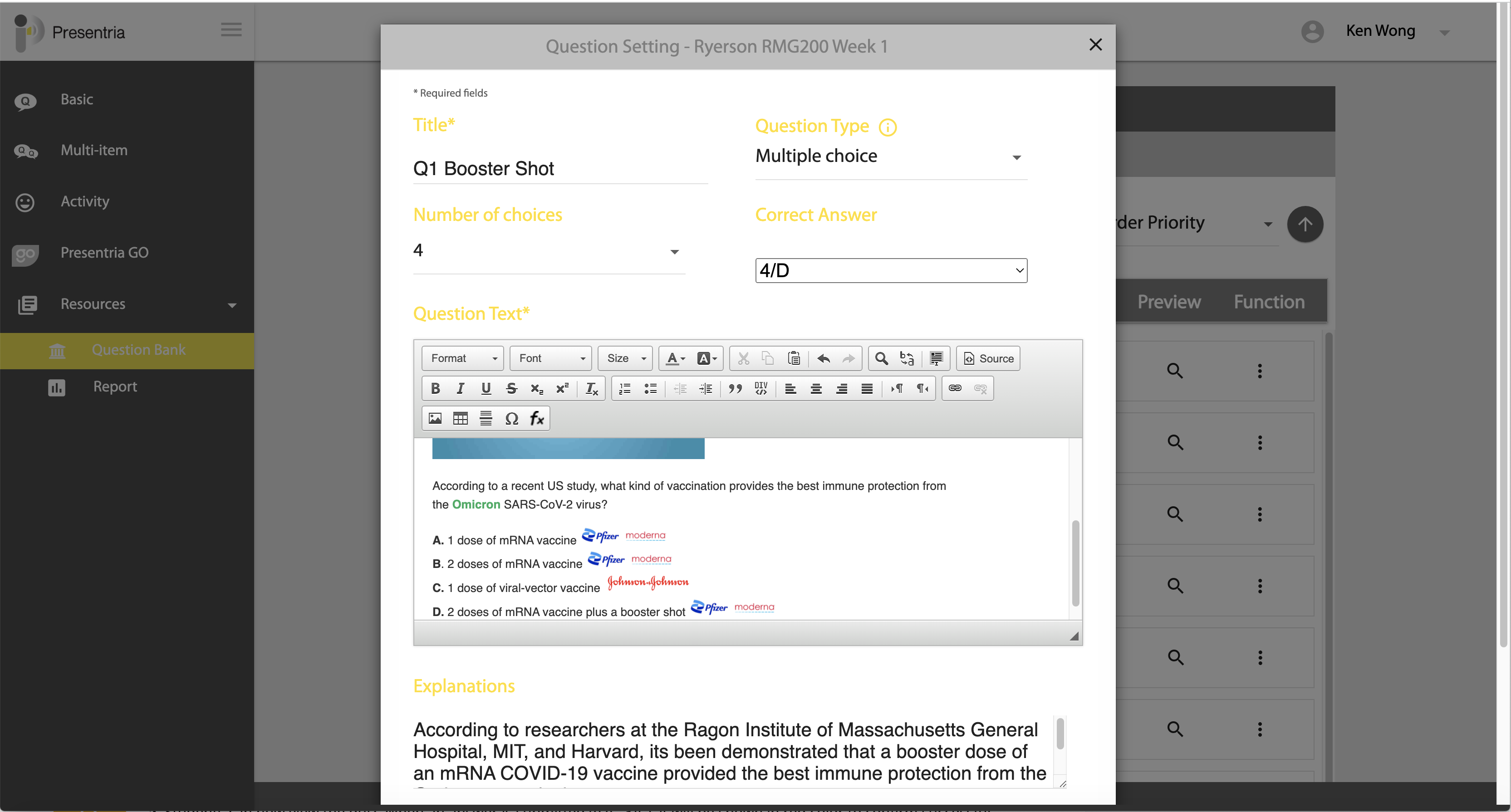
 a. Once you are ready to run "Pick or Random", go to "Activity" on the left hand side menu and then press the triangular ">" Play button.
a. Once you are ready to run "Pick or Random", go to "Activity" on the left hand side menu and then press the triangular ">" Play button.
b. Note that if you don't use the question bank, you can still manually create the questions on the spot during your lecture once you've started the "Pick or Random" activity.
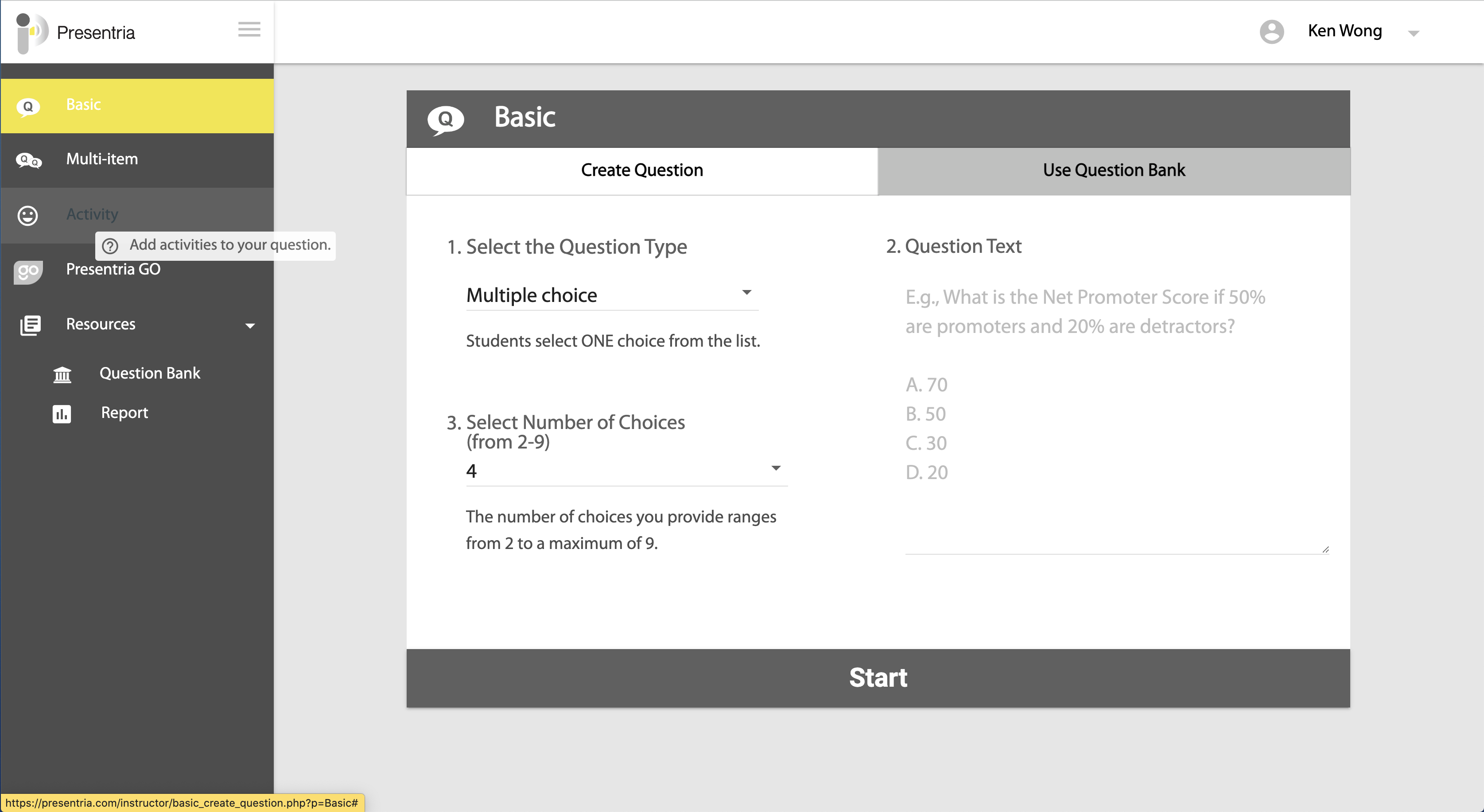
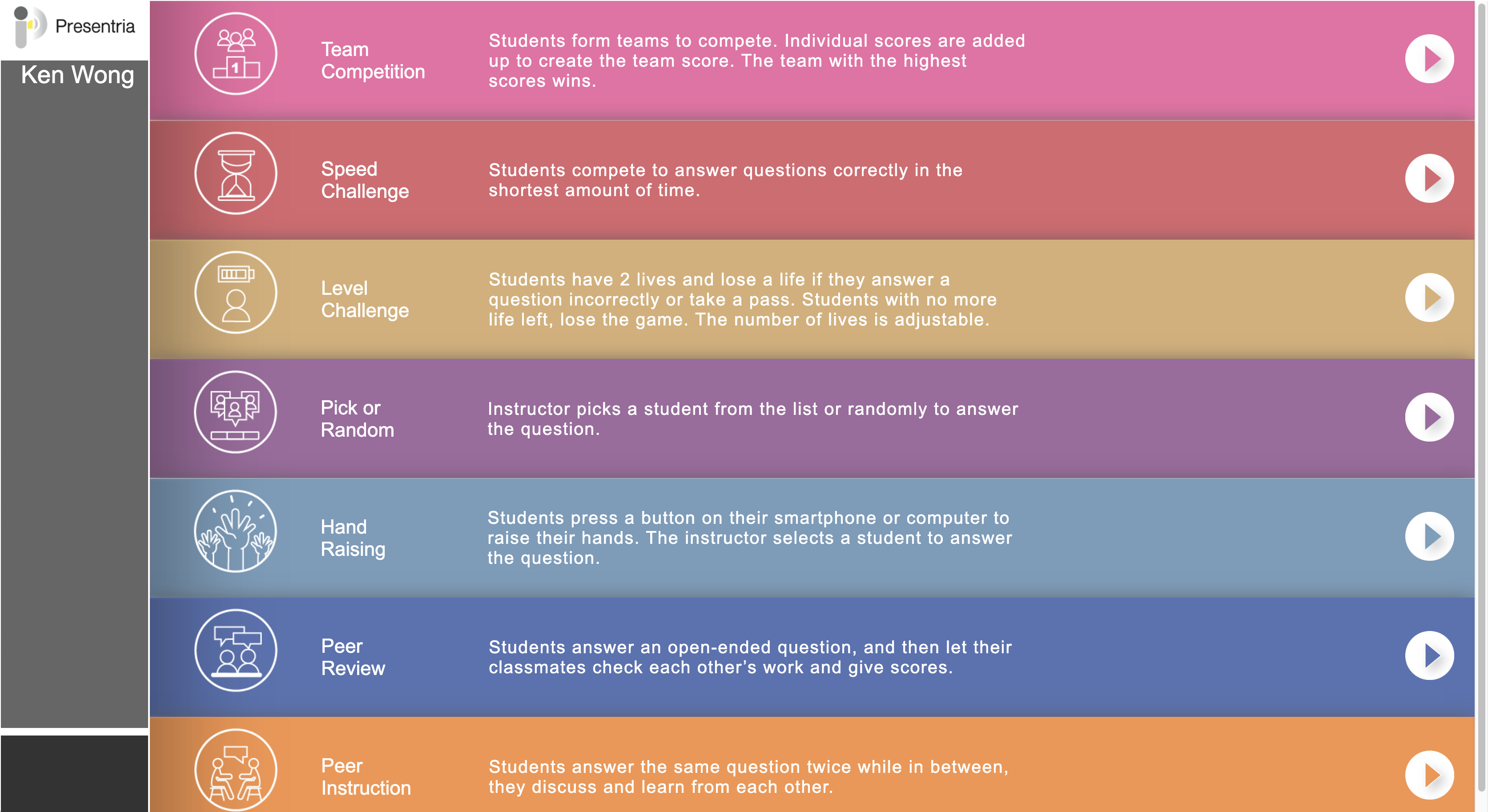
 a. Ask your students to log-in at https://www.presentria.com using the session number, student ID, and their name.
a. Ask your students to log-in at https://www.presentria.com using the session number, student ID, and their name.
b. Once all of the students have joined, click "Continue".
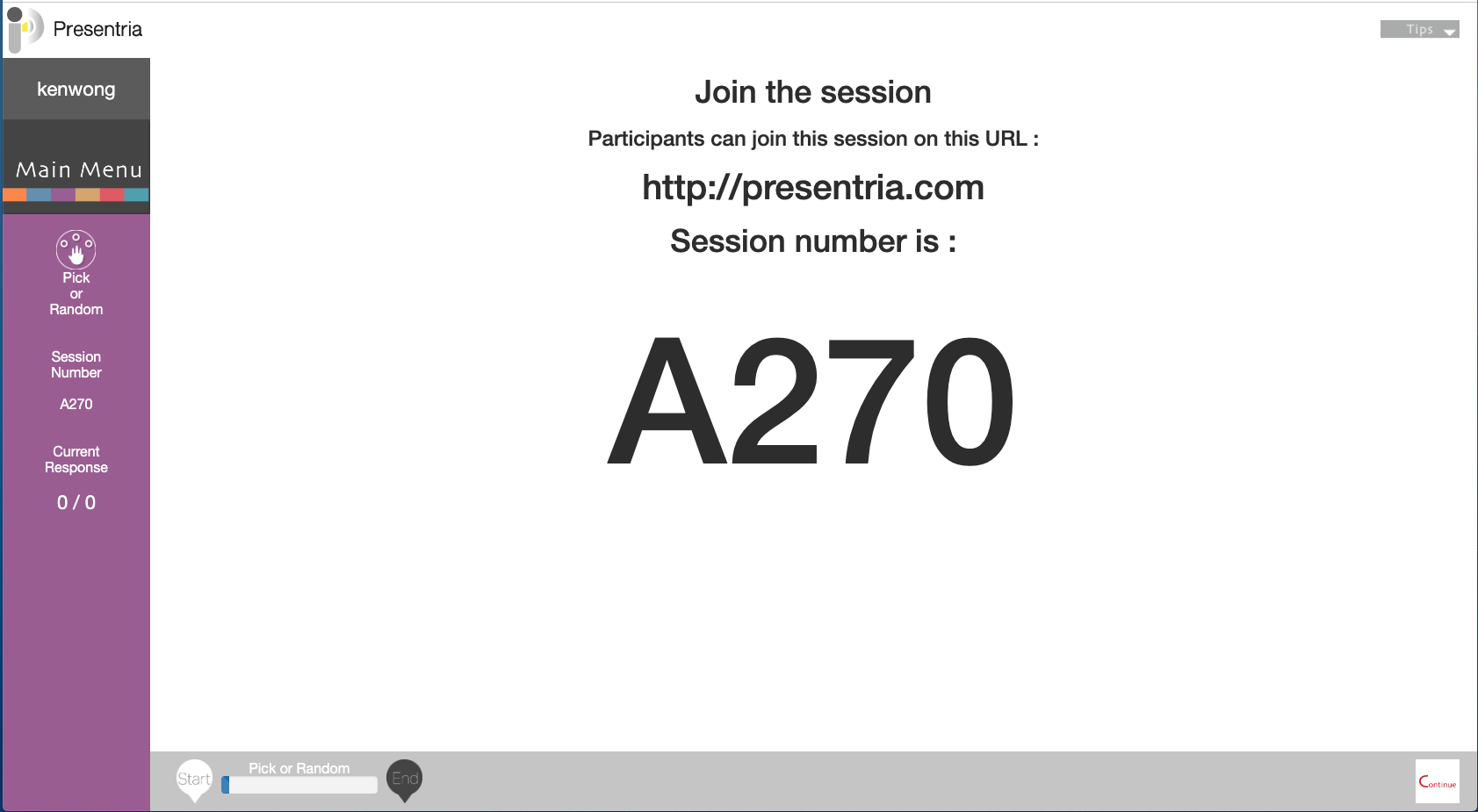
 a. Select your quiz, or create questions on the spot during your lecture.
a. Select your quiz, or create questions on the spot during your lecture.
b. Click on the first question to begin the quiz.
c. Students will now see the question on their smartphones or computers but they cannot answer the question at this moment. A message "Waiting for teacher action" is shown.
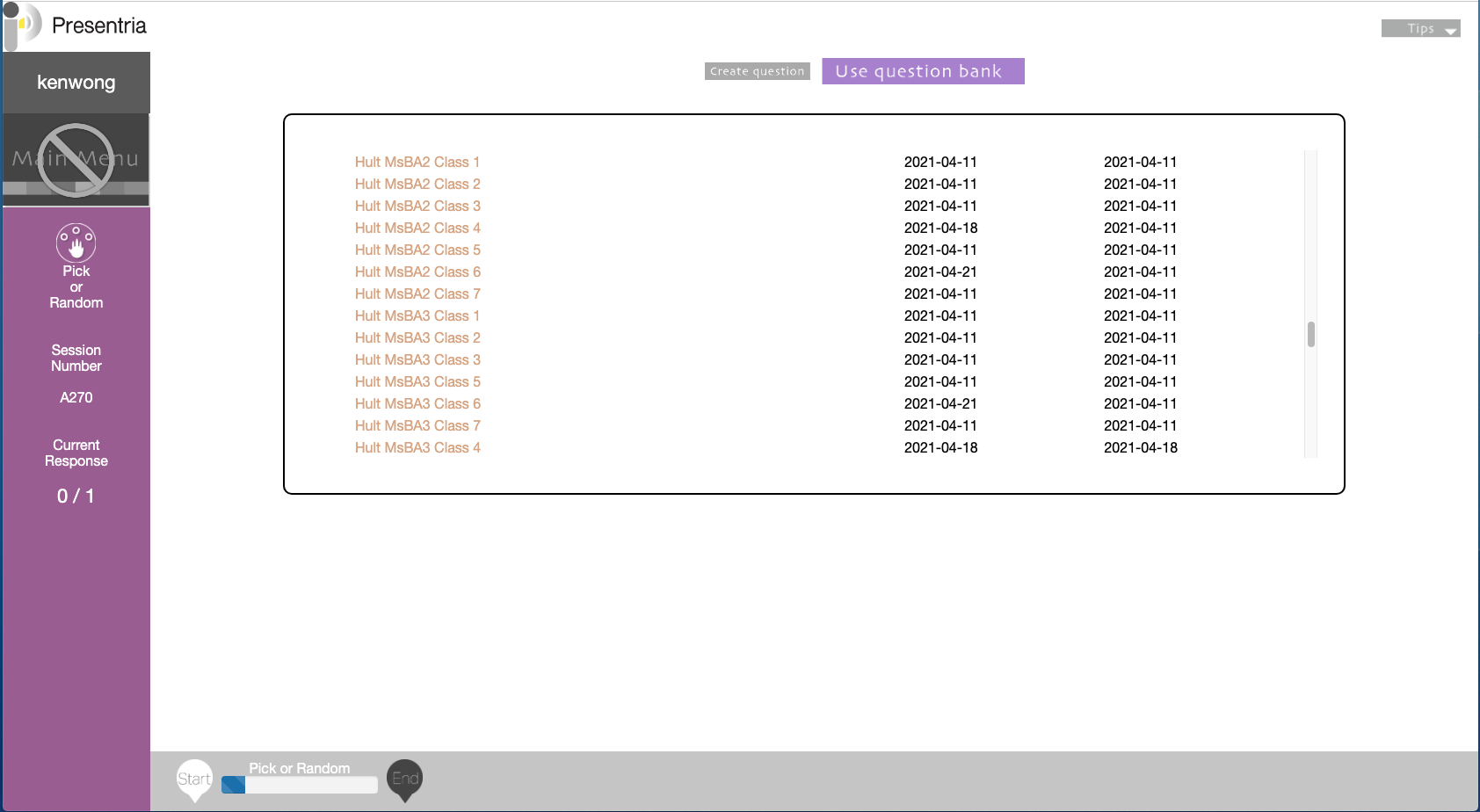
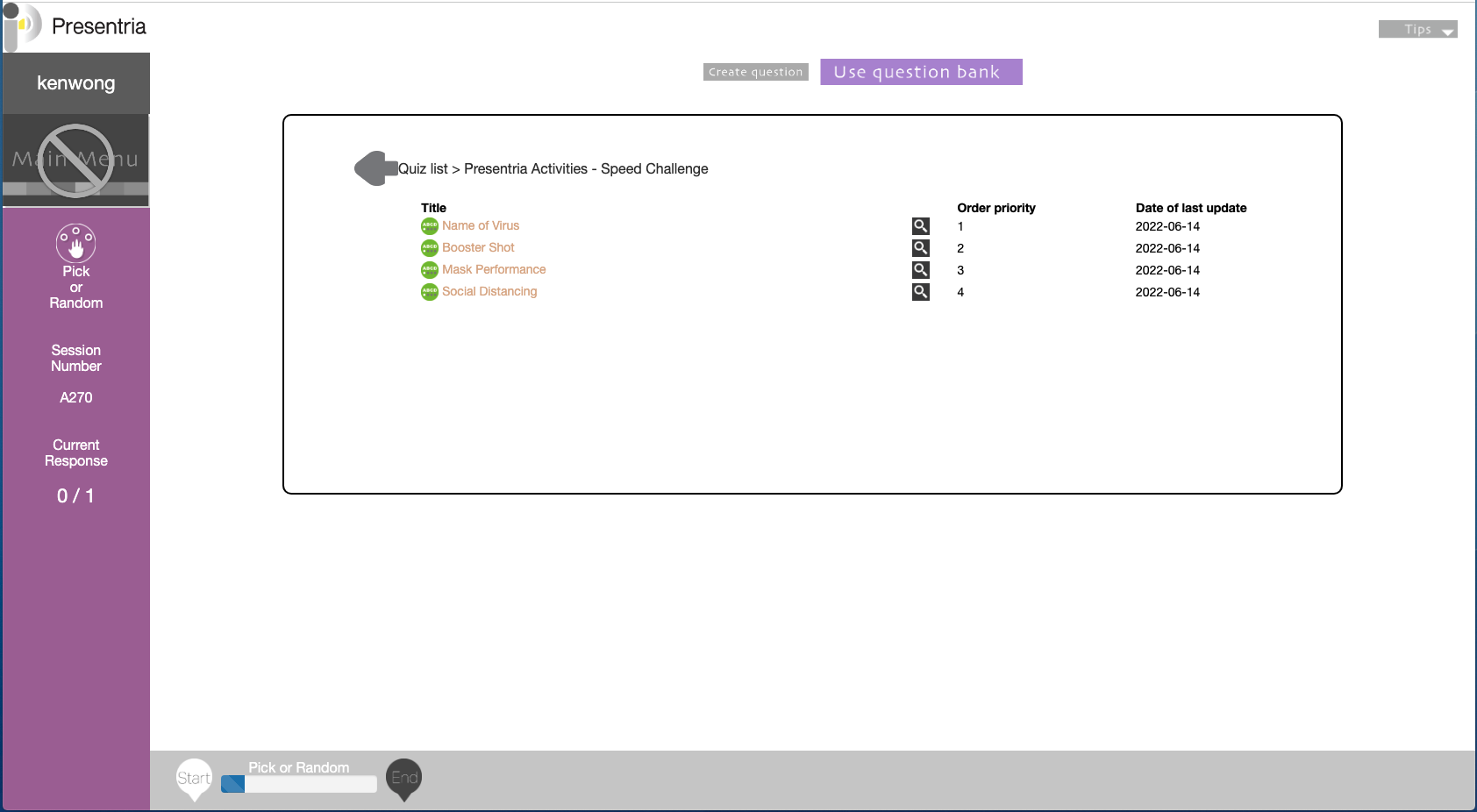
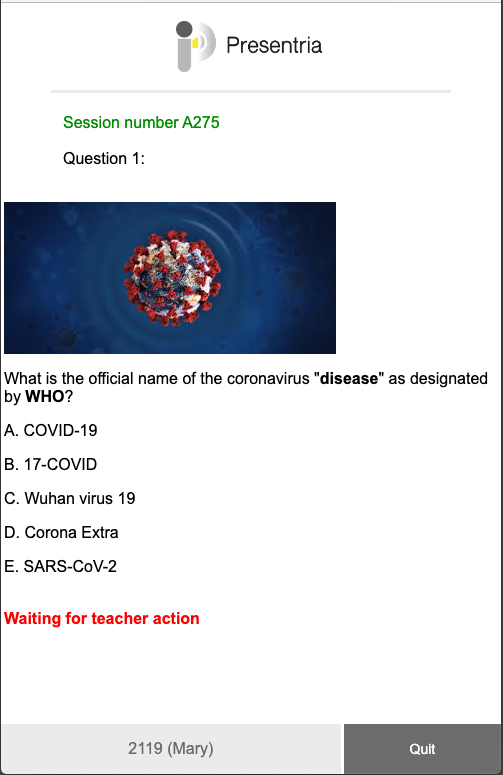
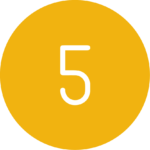 a. To pick a student to answer this question manually, press the "Pick Manually" button. Then, the participants icons will be shaking. Click the icon of your chosen student to allow him/her to answer the question.
a. To pick a student to answer this question manually, press the "Pick Manually" button. Then, the participants icons will be shaking. Click the icon of your chosen student to allow him/her to answer the question.
b. To pick a student to answer this question randomly, press the "Random Pick" button. Then, the computer will randomly select a student to answer this question.
c. If required, press the "More" button to show the question on this screen.
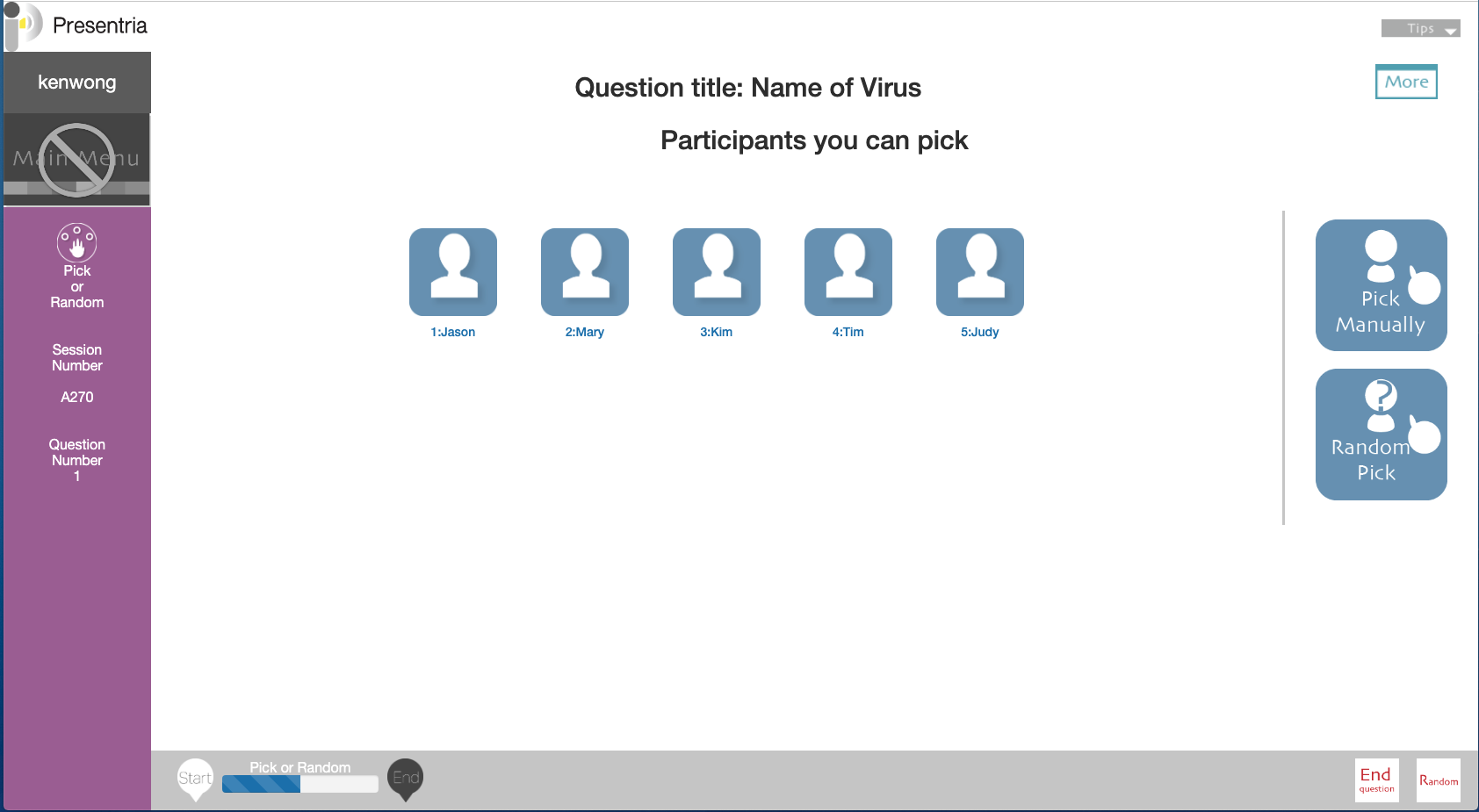
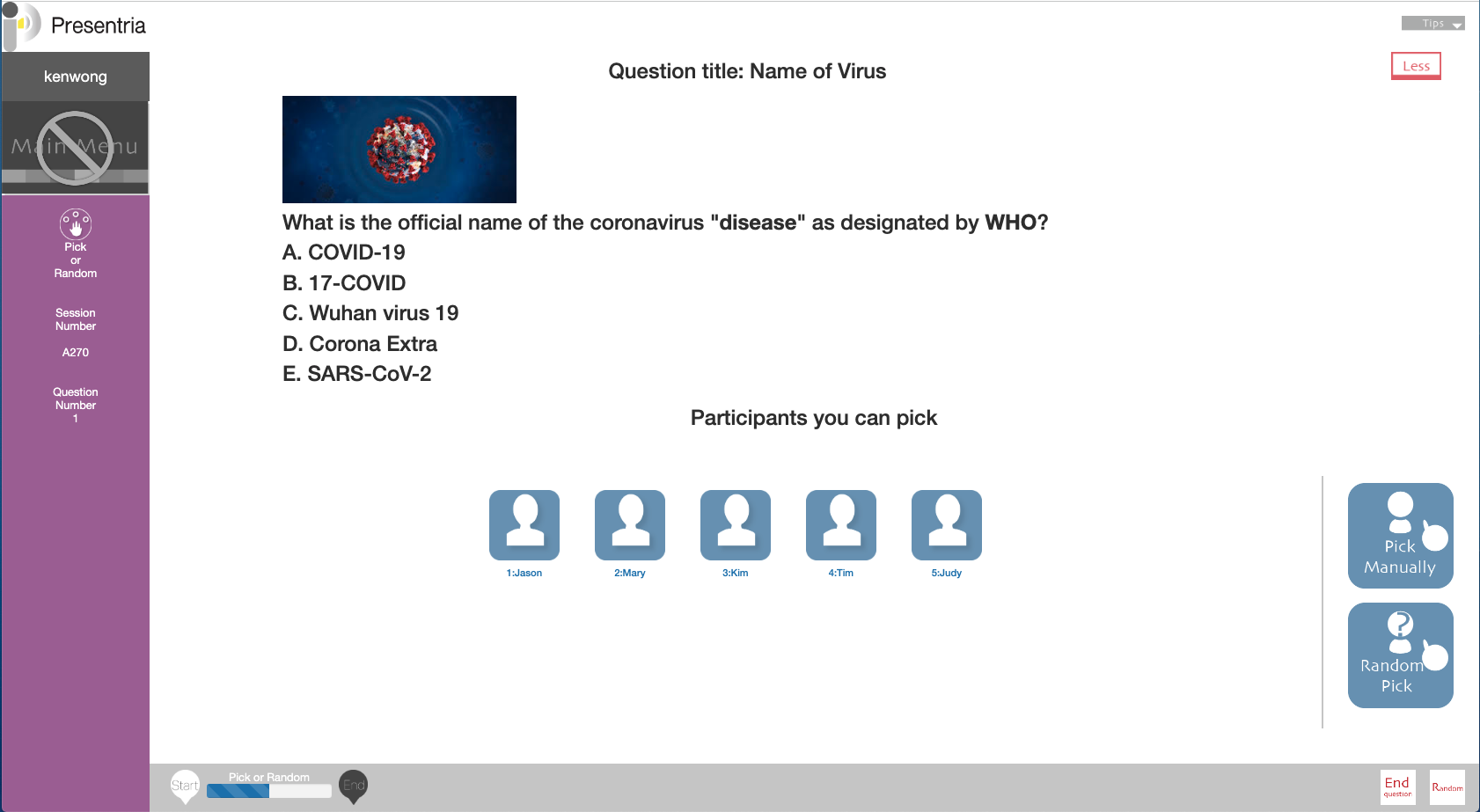
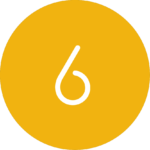 a. The chosen student would answer the question. Press "End Question" to check his/her answer.
a. The chosen student would answer the question. Press "End Question" to check his/her answer.
b. If the submitted answer is correct, you will see a green tick mark.
c. If the submitted answer is incorrect, you will see a red cross mark. You can either press the "Show Correct Answer" button to display the correct answer on the screen, or press the "Pick Again" button to select another student answer this question again.
d. Sometimes, a student may give up and not answering the question. In this case, you should end the question and then press the "Pick again" button to select another student to answer this question again.
e. You can also view the class' performance on the "Ranking" tab.
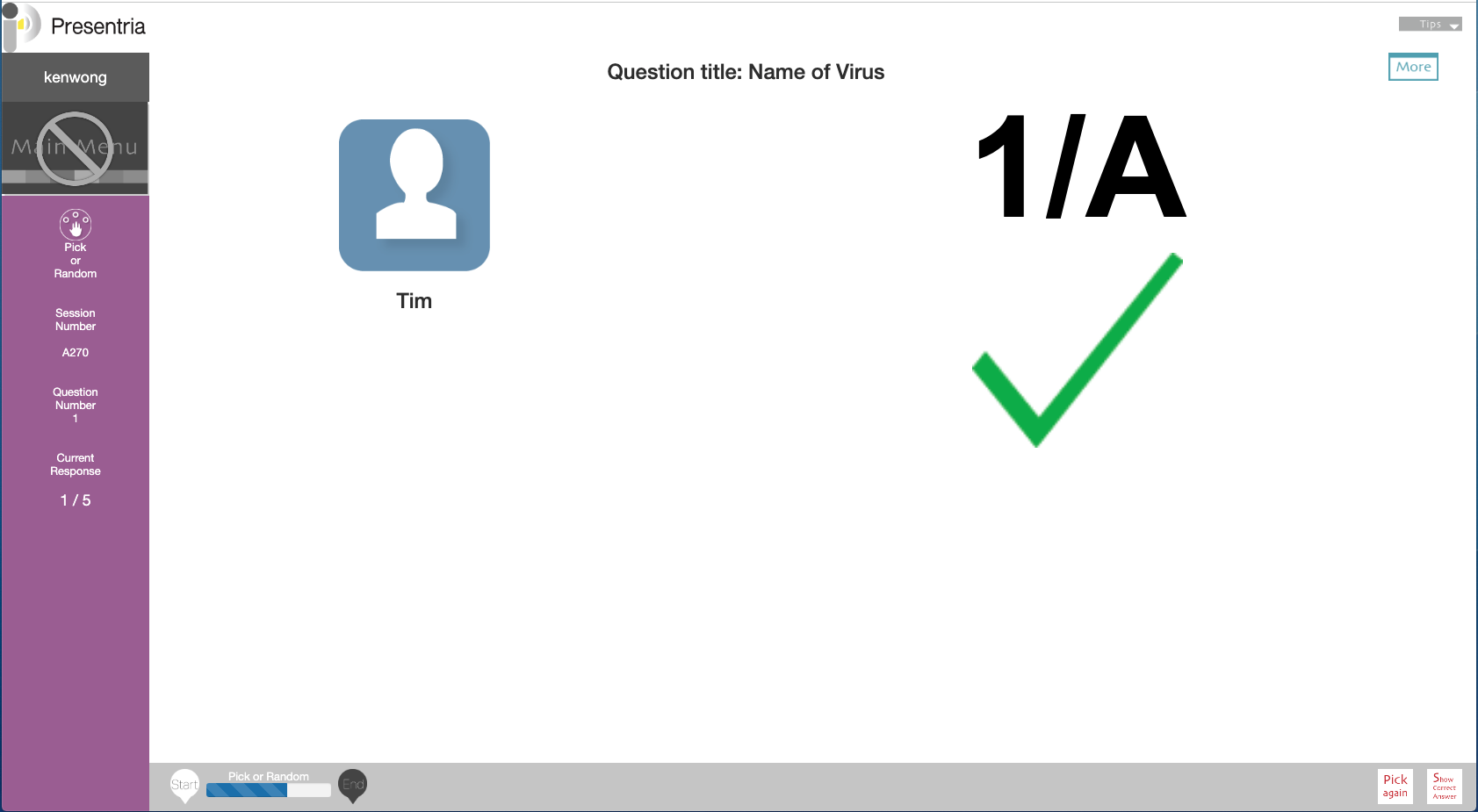
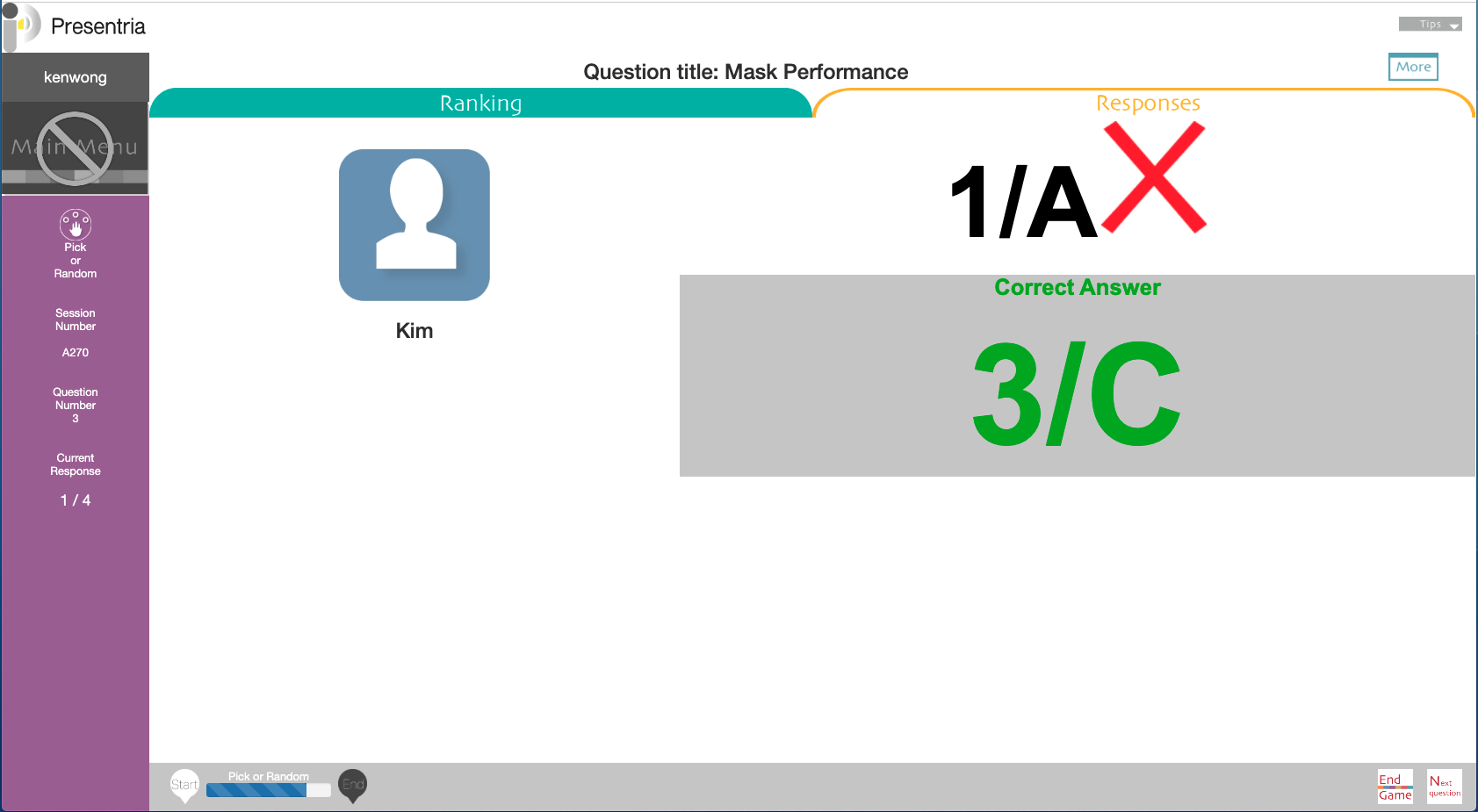
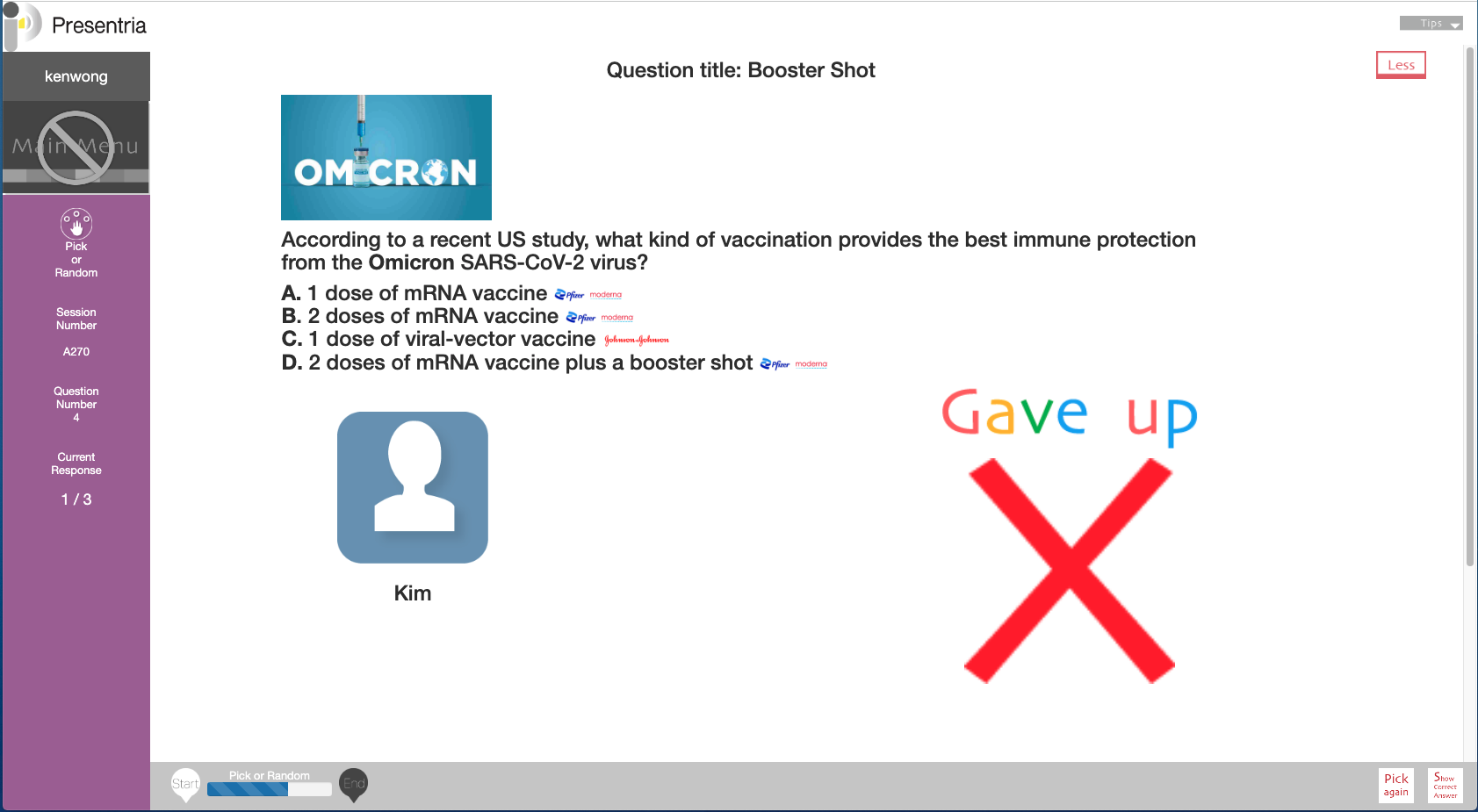
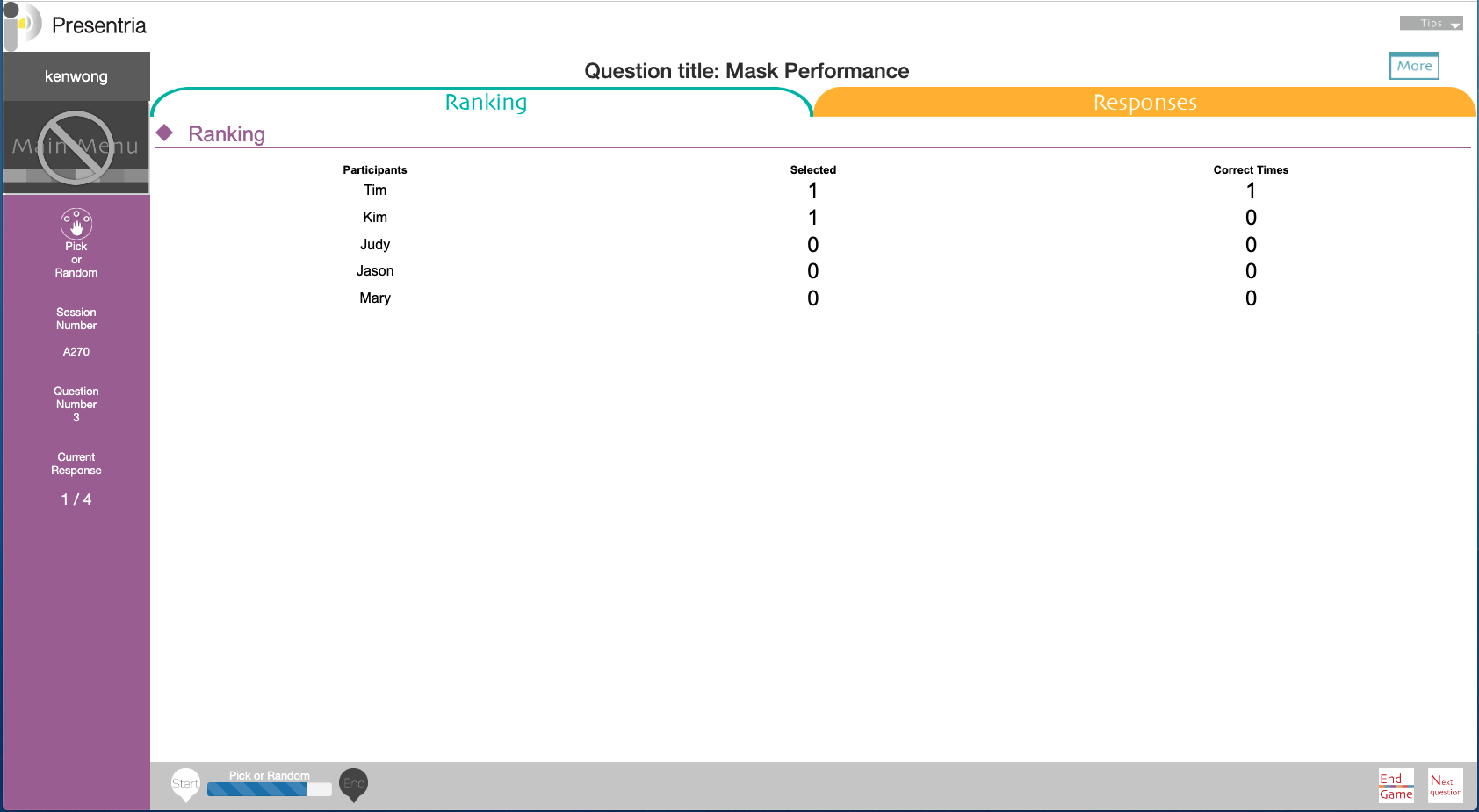
 a. Press "Next" to proceed to the next question.
a. Press "Next" to proceed to the next question.
b. Alternatively, you can create a new question to ask by pressing the "Set question" icon and then the "Create question" tab.
c. Once it's all done, press "End Game" to stop the quiz.